There are two partition schemes: MBR partition scheme and GPT partition scheme. Sometimes, we need to convert a disk from MBR partition scheme to GPT partition scheme. Here, we will introduce two ways to convert MBR disk to GPT disk for free by using Windows built-in mbr2gpt.exe and Disk Management.
The mbr2gpt.exe is only available in Windows 10 1709 and later operating systems, it can not only be used to convert data disks but also the disk where Windows is located. This way can ensure the consistency of the data and the operating system can start normally after the conversion. Windows Disk Management is available in all versions of operating systems, but it can only convert a empty disk from MBR to GPT, which means you need to delete all partitions on the disk before you you can perform the conversion operation. If you just need to convert the MBR disk to GPT disk and do not need to keep the files on the disk, please use the first method directly.
![]() Notes: This method will destroy all data on the disk you choose to convert, , we recommend that you use Hasleo Backup Suite Free to back up the data on this drive before continuing.
Notes: This method will destroy all data on the disk you choose to convert, , we recommend that you use Hasleo Backup Suite Free to back up the data on this drive before continuing.
1. Press the Windows + R keys to open the Windows Run dialog, type diskmgmt.msc, and then press Enter to open Disk Management window.
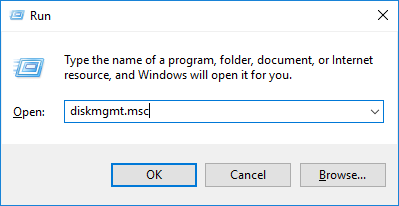
2. Locate the disk you want to convert in Disk Management. Right-click any partitions on the drive and select “Delete Volume” or “Delete Partition” to remove them. Repeat this process for each partition on that disk.
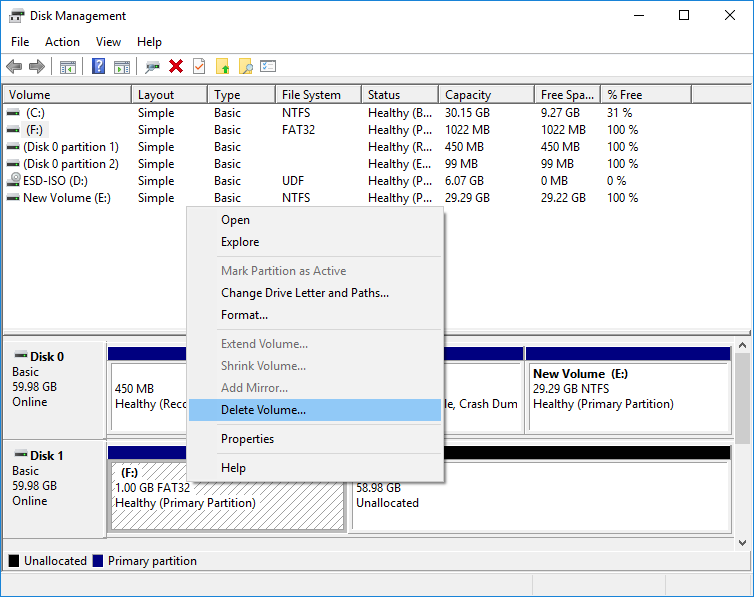
3. When all the partitions are removed from the disk, you can right-click the disk in Disk Management and select “Convert to GPT Disk”. This option will only be available once all partitions have been removed.
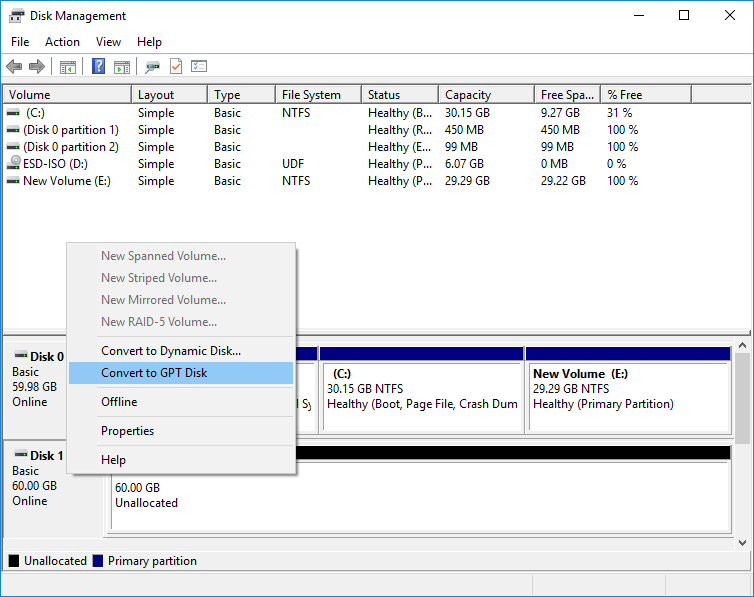
1. Press Win + i to open the Windows Settings, then click Update & Security.
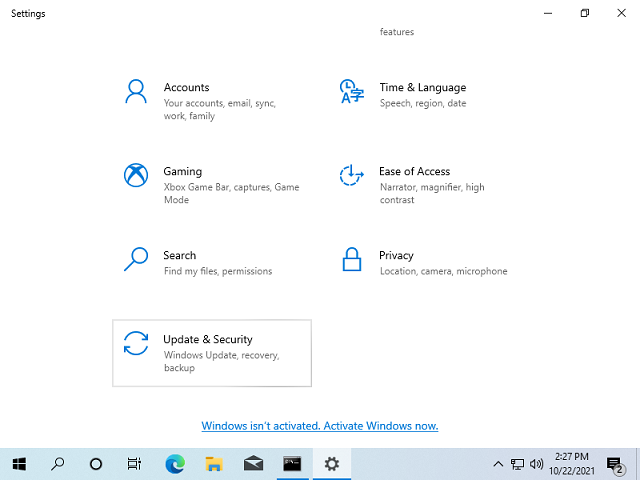
2. Click Recovery on the left, and then click Restart now under Advanced startup.
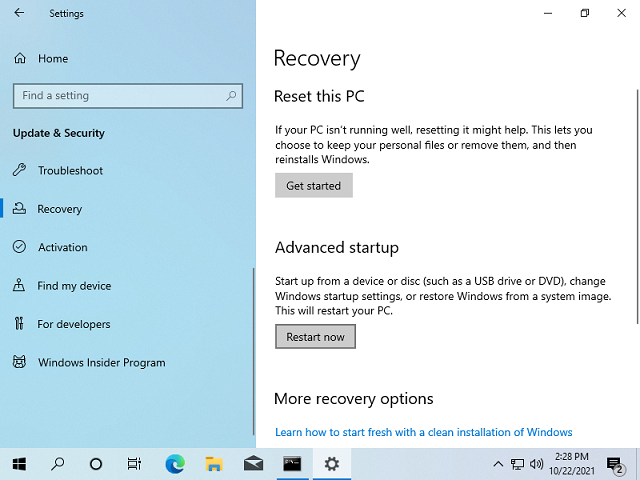
3. Click Troubleshoo.
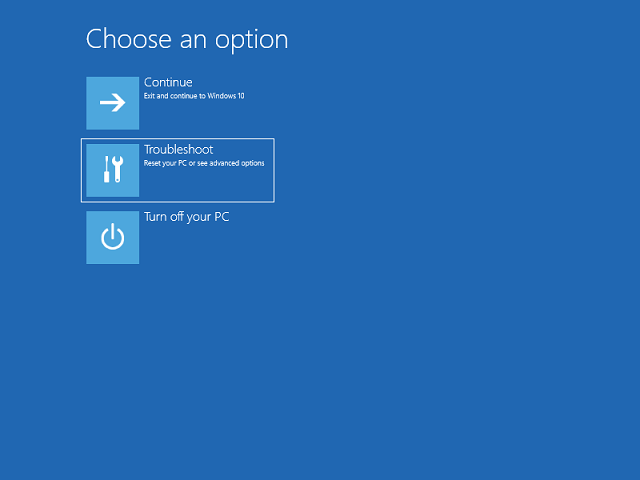
4. Click Advanced Options.
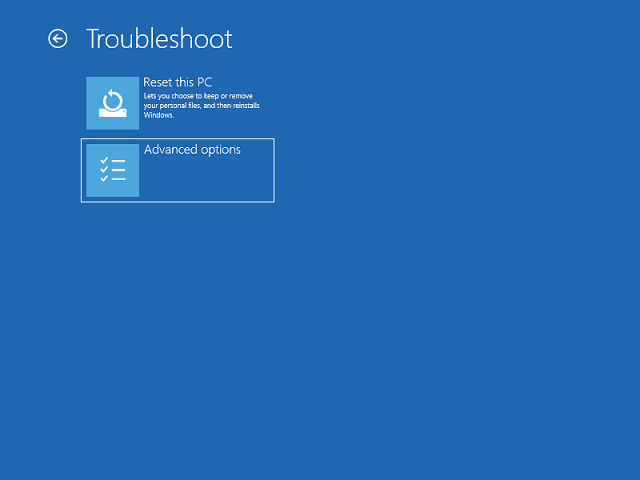
5. Click Command Prompt.
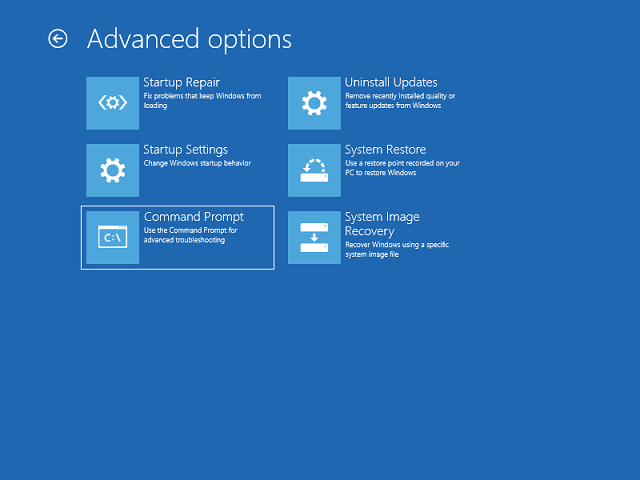
6. Select the user account and enter the password to log in.
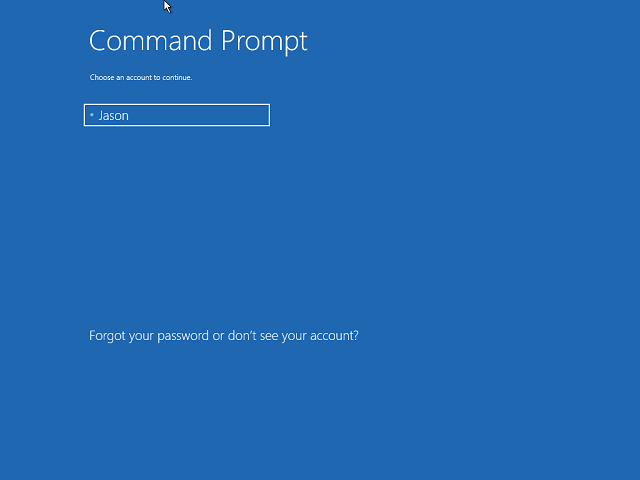
7. Execute the command 'mbr2gpt /validate /disk:disk number' to validate whether the disk can be converted. Please note that you need to replace disk number with the disk number of the disk you want to convert to GPT.
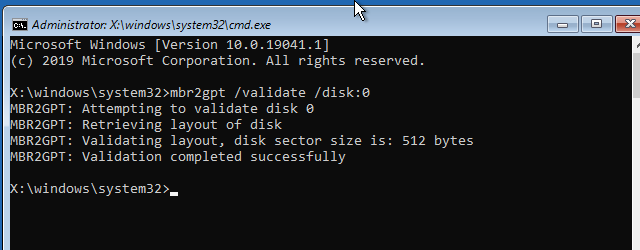
8. If the validation in the previous step does not prompt any errors, then execute the command 'mbr2gpt /convert /disk:disk number /allowfullos' to convert the disk to GPT. Please note that you need to replace disk number with the disk number of the disk you want to convert to GPT.
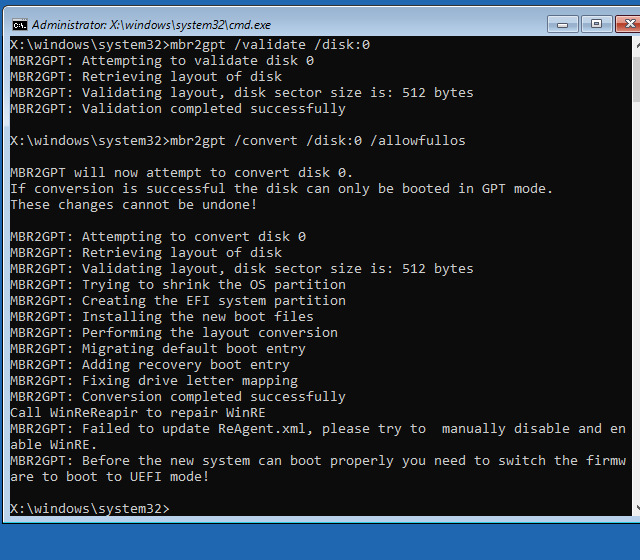
![]() Notes: After converting the disk where Windows resides to GPT through mbr2gpt.exe, you must start the computer in UEFI mode to start Windows normally from the disk.
Notes: After converting the disk where Windows resides to GPT through mbr2gpt.exe, you must start the computer in UEFI mode to start Windows normally from the disk.