WinPE (也称为 Windows PE 和 Windows 预安装环境)是 Windows 的精简版,它用作紧急启动平台,可用于在计算机上安装、排除故障或恢复完整的 Windows 环境。 由于大多数 Windows 应用程序无需修改即可直接在 WinPE 下运行,因此应用程序开发人员也可以使用它制作救援磁盘,以在 Windows 操作系统崩溃时恢复文件或 Windows 操作系统。
如果你是电脑极客,应该知道在数据恢复软件和Windows备份恢复软件中使用WinPE作为应急盘是比较常见的,比如我们的产品 Hasleo Data Reovery 和 Hasleo Backup Suite。这些应用程序通常提供用于创建 WinPE ISO 镜像文件的功能以及从它们创建的 WinPE ISO 镜像文件创建可引导 USB 驱动器的能力,但是由这些应用程序所创建的可引导 WinPE USB 驱动器通常仅适用于传统 BIOS 计算机或仅适用于 UEFI 计算机,或无法使用整个 U 盘的存储空间。
Hasleo WinToUSB 允许您从一个 WinPE ISO 文件创建可启动的 WinPE USB,它可以使用整个 USB 驱动器存储空间并且它所创建的可启动 WinPE USB 驱动器可以同时在 BIOS 和 UEFI 计算机上启动。
步骤 1. 将 USB 驱动器连接到电脑,下载、安装并运行 Hasleo WinToUSB,然后点击“可启动的 WinPE USB”。
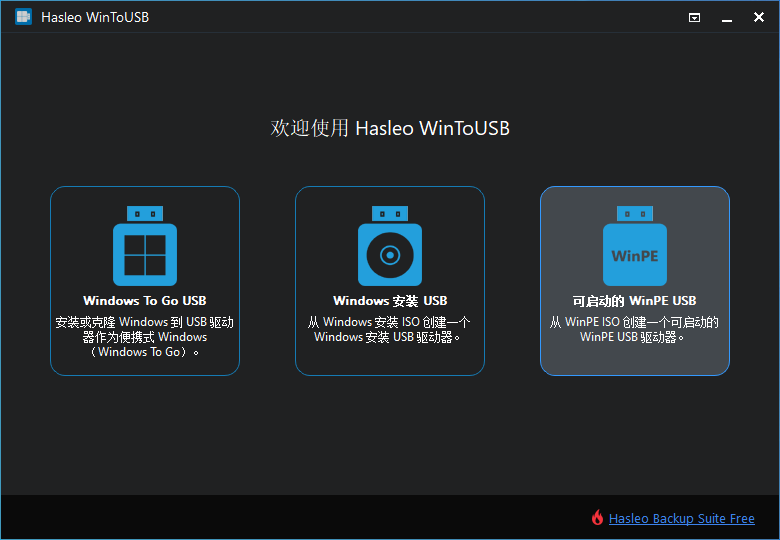
步骤 2. 单击“选择安装源”,然后从打开的对话框中选择 WinPE ISO 文件作为安装源。
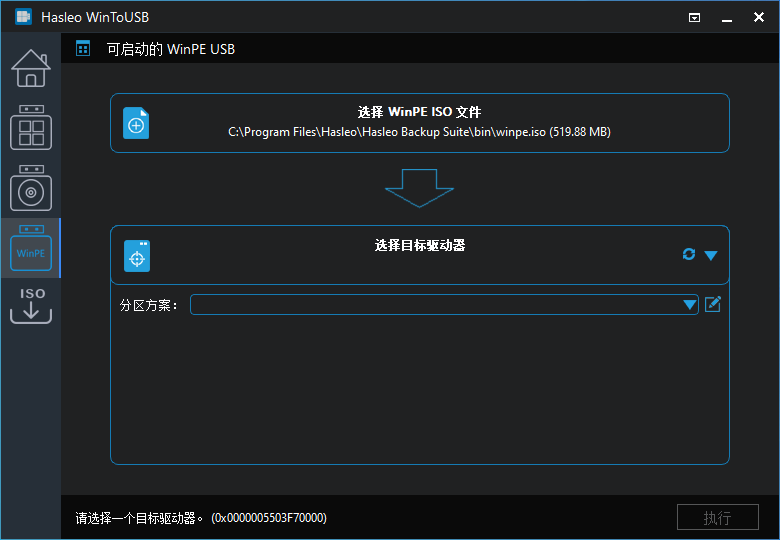
步骤 3. 单击“选择目标驱动器”,然后从弹出的驱动器列表中选择目标驱动器。如果 Hasleo WinToUSB 没有正确识别到该驱动器,您可以点击![]() 按钮让程序重新识别驱动器。
按钮让程序重新识别驱动器。
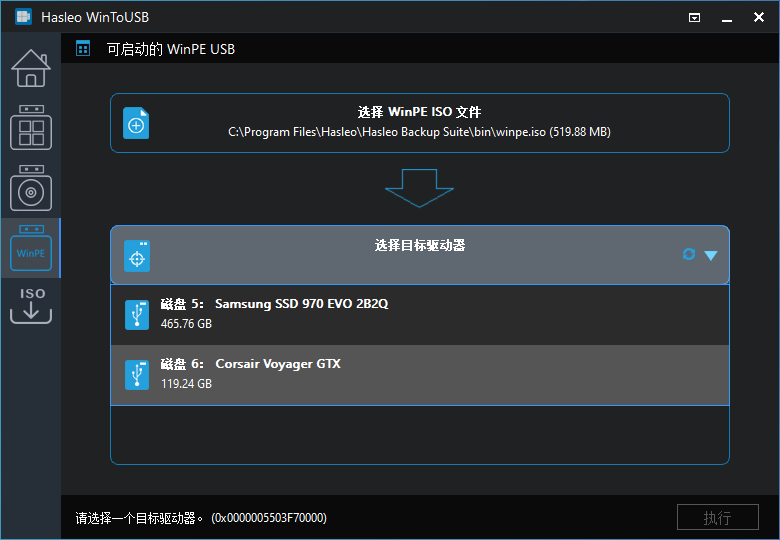
步骤 4. 选择您要使用的分区方案。 我们建议使用“适用于BIOS和UEFI的MBR”选项创建可启动的 WinPE USB 驱动器,以便使用同一个 USB 驱动器在传统 BIOS 和 UEFI 计算机上启动 WinPE。
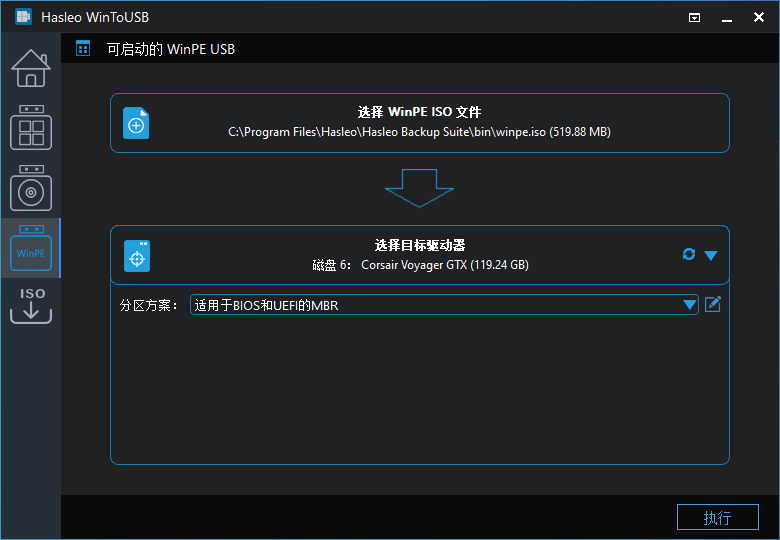
* 分区方案:
步骤 5. 单击“执行”,将出现一个弹出窗口,询问您是否要对其进行格式化以继续,如果确定请单击“是”。
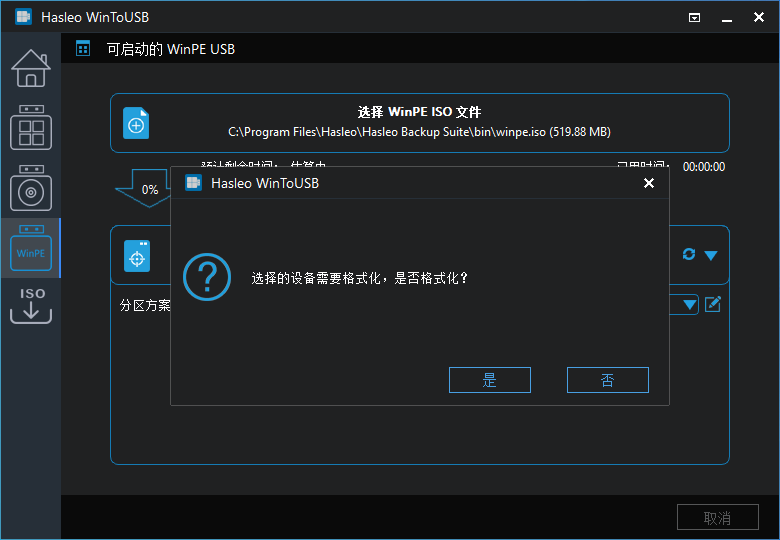
步骤 6. 单击“是”后,WinToUSB 开始创建可启动的 WinPE USB 驱动器。
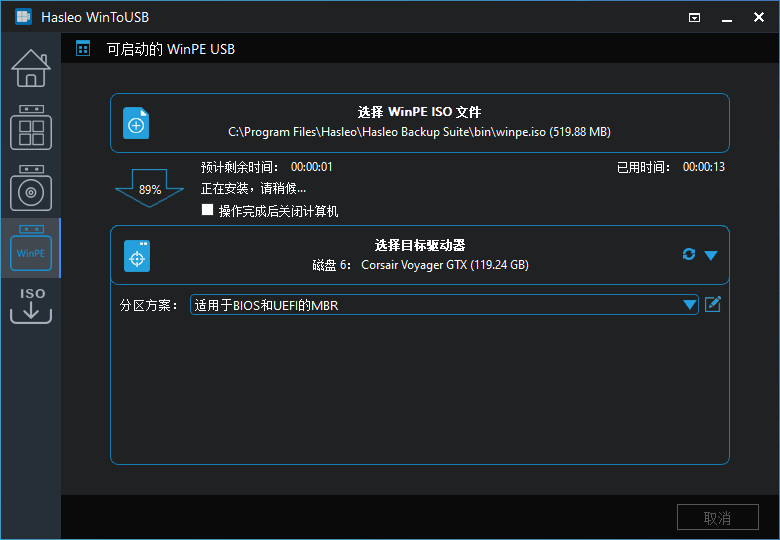
步骤 7. 创建完成后单击“完成”。
按照这些简单的步骤,您可以使用 Hasleo WinToUSB 从 WinPE ISO 镜像文件轻松创建可启动的 WinPE USB 驱动器,并且您可以创建同时支持 BIOS 和 UEFI 计算机的可启动 WinPE USB 驱动器。
作为一款专业的Windows可启动 USB 驱动器创建软件,您不仅可以使用 Hasleo WinToUSB 创建可启动的 WinPE USB 驱动器,还可以轻松创建 Windows 安装 USB 驱动器或制作创建便携式 Windows USB 驱动器。
如果您格式化了错误的 USB 驱动器,您可以使用我们的免费数据恢复软件 Hasleo Data Recovery 来恢复丢失的文件。