2021 年 10 月 5 日是 Windows 操作系统的又一个重要里程碑,因为微软在这天正式发布了最新一代 Windows 操作系统 Windows 11。微软申明 Windows 10 用户可以免费升级到 Windows 11,但是要升级的电脑需要满足 Windows 11 系统要求。微软目前还没有向 Windows 10 用户推送 Windows 11 升级,但是微软官方提供了三种可以免费升级到 Windows 11 的官方方法,因此用户可以自行将 Windows 10 升级到 Windows 11。这三种官方升级方法分别是:Windows 11 安装助手、微软 Media Creation Tool (MediaCreationToolW11.exe) 和 直接下载 Windows 11 磁盘映像 (ISO),其中 Windows 11 安装助手只能用于升级当前操作系统无法下载 Windows 11 安装镜像,而直接下载 Windows 11 磁盘映像 (ISO) 的通道可能在将来关闭(就像 Windows 10 一样),因此如果直接下载 Windows 11 磁盘映像 (ISO) 的通道在将来被关闭,请使用微软 Media Creation Tool (MediaCreationToolW11.exe) 下载 Windows 11 ISO 安装镜像。
步骤 1. 在浏览器中打开微软官方 Windows 11 下载地址。
步骤 2. 找到“下载 Windows 11 磁盘映像 (ISO)”,点击“选择下载项” 下拉框并选择要下载的 Windows 11 版本。
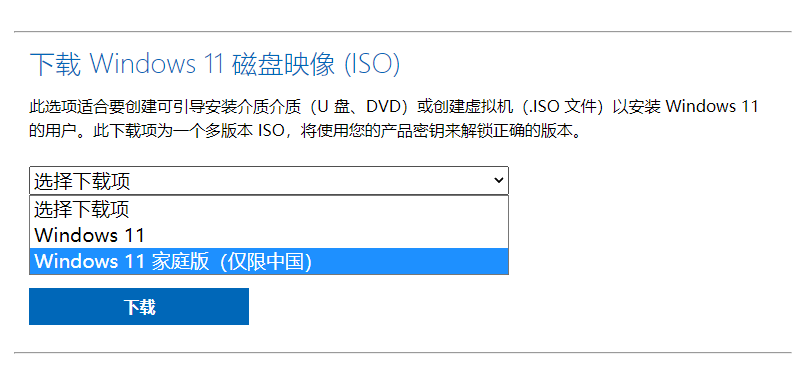
步骤 3. 点击下面的“下载”按钮开始下载。
步骤 1. 在浏览器中打开微软官方 Windows 11 下载地址。
步骤 2. 找到“创建 Windows 11 安装”,点击下面的“立即下载”按钮下载微软 Media Creation Tool (MediaCreationToolW11.exe)。
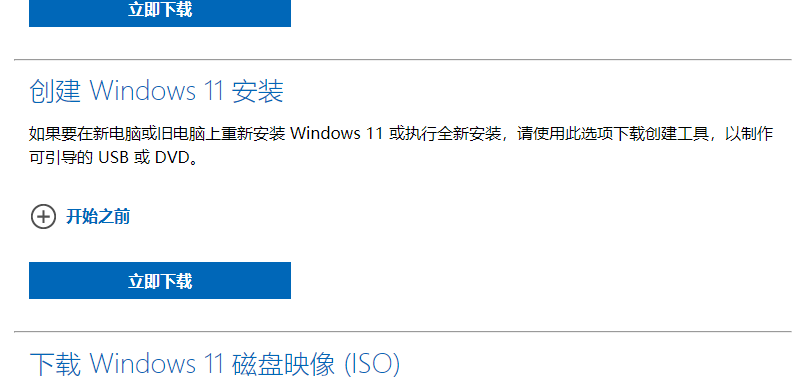
步骤 3. 下载完成后,双击启动 MediaCreationToolW11.exe。
步骤 4. 等 微软 Media Creation Tool (MediaCreationToolW11.exe) 完成准备工作后,点击“接受”按钮接受许可协议。
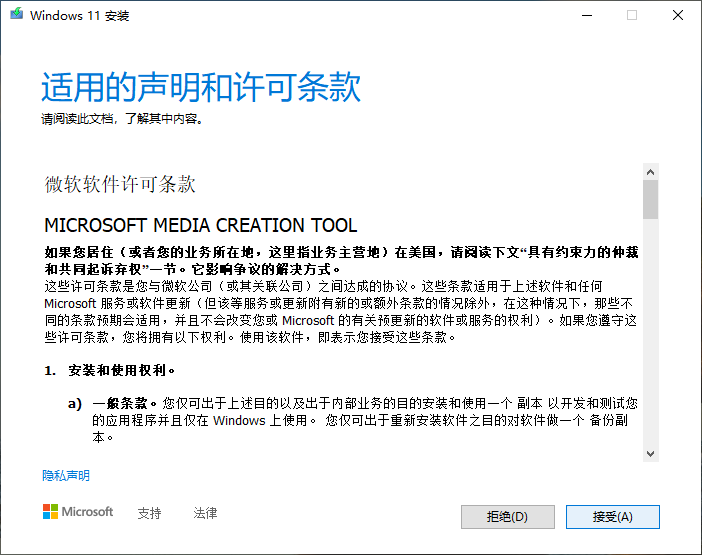
步骤 5. 选择要下载的 Windows 11 版本,然后点击“下一页”按钮。
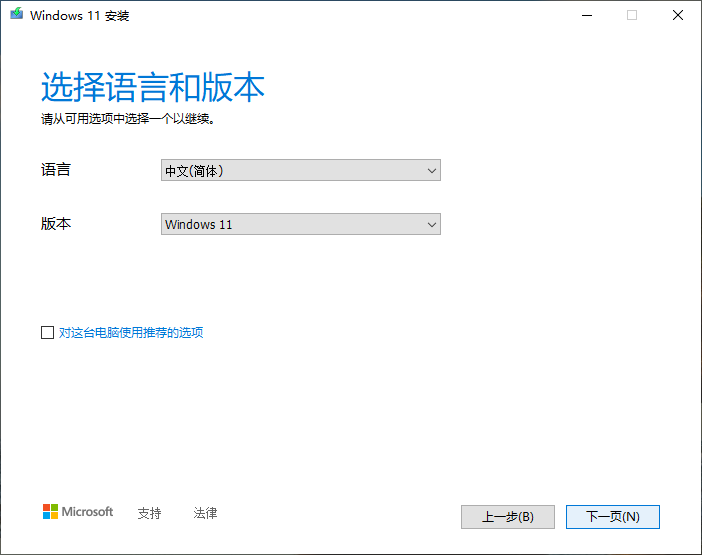
步骤 6. 选择存储介质为“ISO 文件”,然后点击“下一页”按钮。
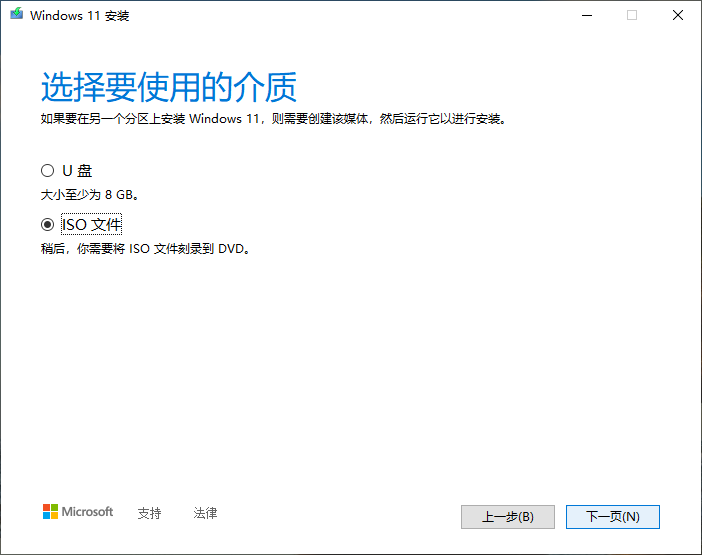
步骤 7. 选择 ISO 文件的存储路径,然后点击“保存”按钮。
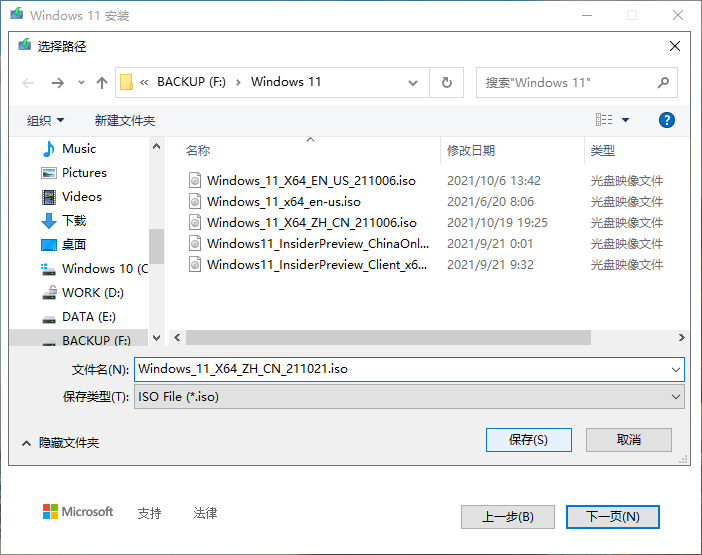
步骤 8. 微软 Media Creation Tool (MediaCreationToolW11.exe) 开始下载 ISO 文件,这需要一些时间,请耐心等待。
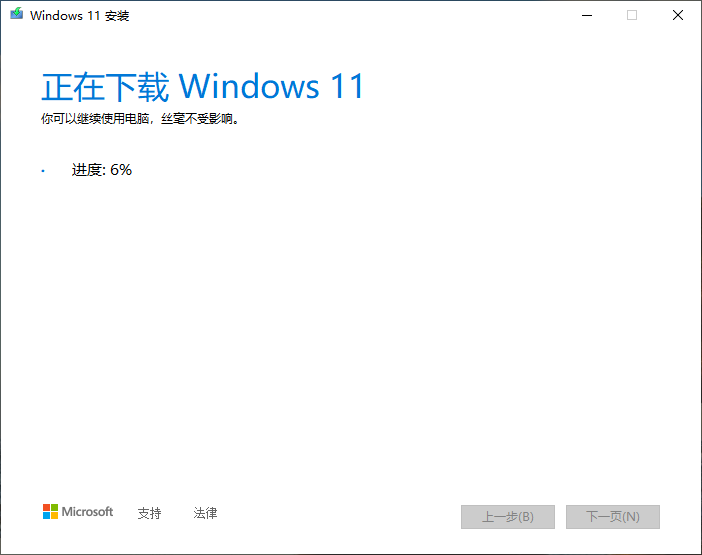
步骤 9. 下载完成,点击“完成”按钮关闭程序。
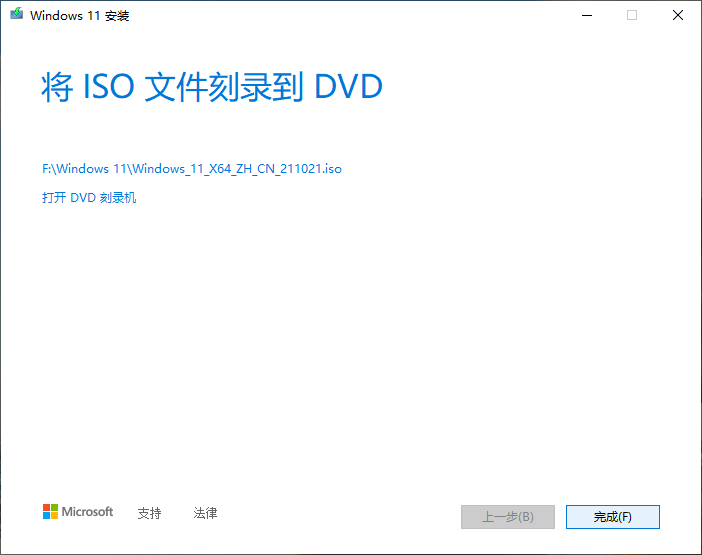
本教程详细讲述了如何从微软官方网站下载 Windows 11 ISO 安装镜像的两种官方方法,因为从第三方网站下载的 Windows 11 ISO 安装镜像可能存在安全问题,因此推荐使用这两种方法下载。如果您的电脑不满足 Windows 11 系统要求,您可以使用 Hasleo WinToUSB 创建一个可以绕过 Windows 11 系统要求的 Windows 11 安装 U 盘以在这些电脑上安装 Windows 11。