如果您有一个 Windows 7/Server 2008 及之后的 Windows 安装 ISO、WIM、ESD、SWM,一个已安装了 Windows 7/Server 2008 及之后 Windows 操作系统的 VHD(X) 文件,或者一个使用 Hasleo Backup Suite 生成的 Windows 系统备份文件DBI,您可以使用 Hasleo WinToUSB 将 Windows 从这些文件安装到 USB 或 Thunderbolt 驱动器作为便携式 Windows,然后您可以将这个便携式 Windows 带到任何地方并在任何计算机上使用它。本指南重点介绍如何从 ISO、WIM、ESD、SWM、VHD、 VHDX 或 DBI 文件创建 Windows To Go,因此我们推荐您在创建 Windows To Go 之前仔细阅读本指南。
步骤 1. 将 USB 或 Thunderbolt 驱动器连接到计算机,下载、安装并运行 Hasleo WinToUSB,然后单击“Windows To Go USB”。
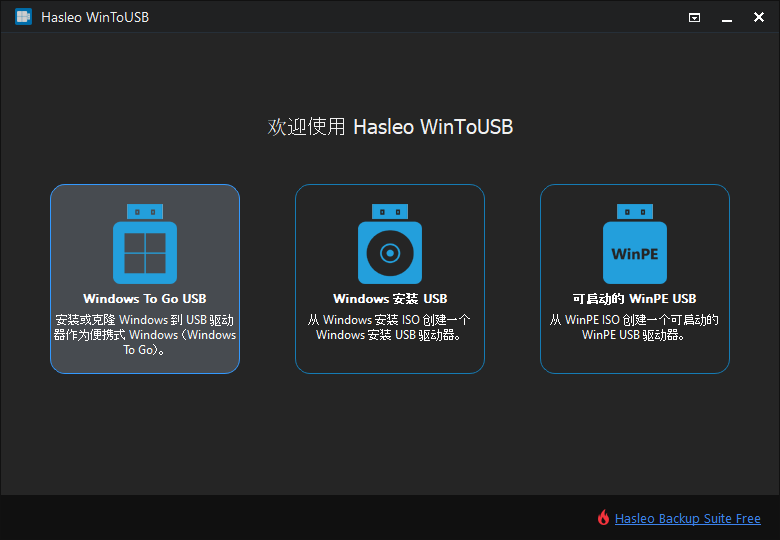
步骤 2. 点击“选择安装源”,然后点击“浏览镜像文件”,在打开的对话框中选择 Windows 安装镜像文件作为安装源。
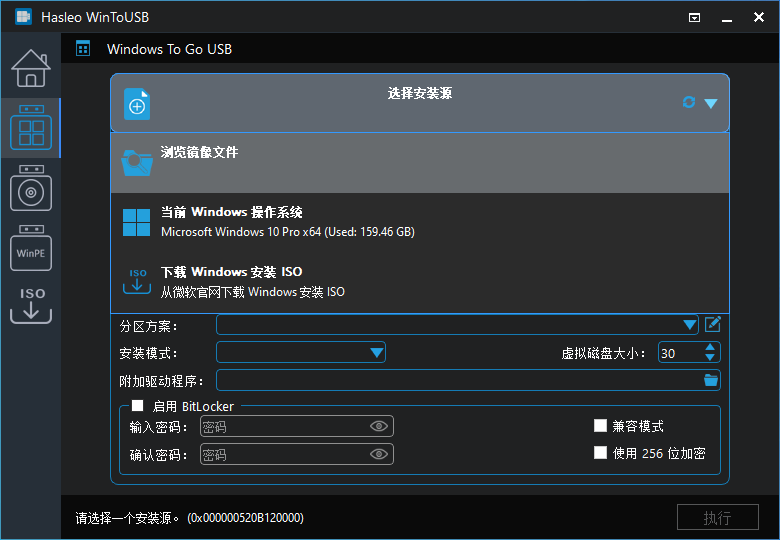
步骤 3. Hasleo WinToUSB 将扫描安装源并列出可用于安装的操作系统版本,选择您要安装的 Windows 版本。
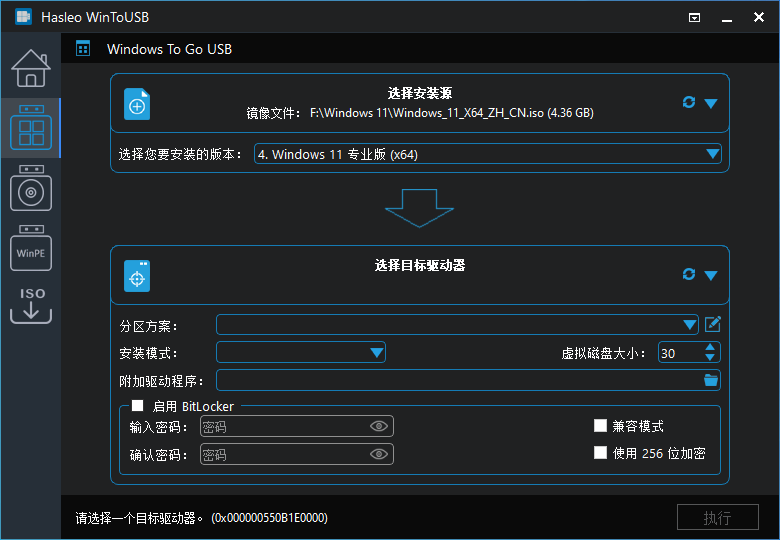
步骤 4. 单击“选择目标驱动器”,然后从弹出的驱动器列表中选择目标驱动器。如果 Hasleo WinToUSB 没有正确识别到该驱动器,您可以点击![]() 按钮让程序重新识别驱动器。
按钮让程序重新识别驱动器。
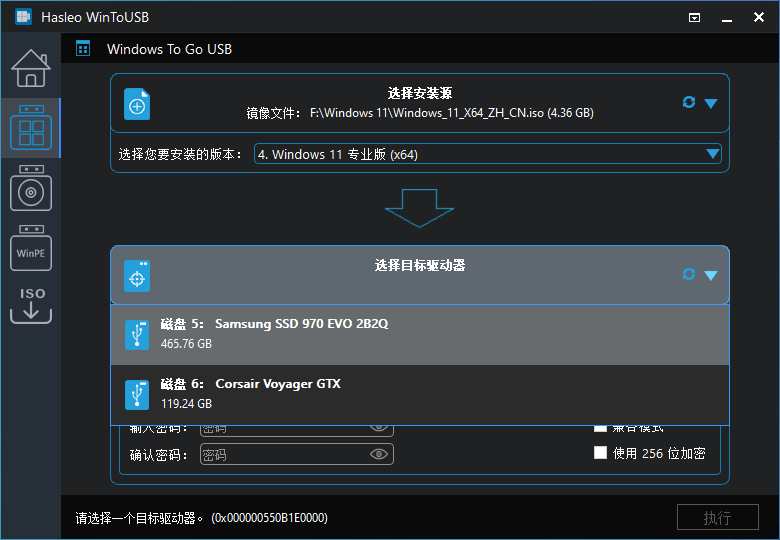
步骤 5. 根据需要选择分区方案和安装模式。
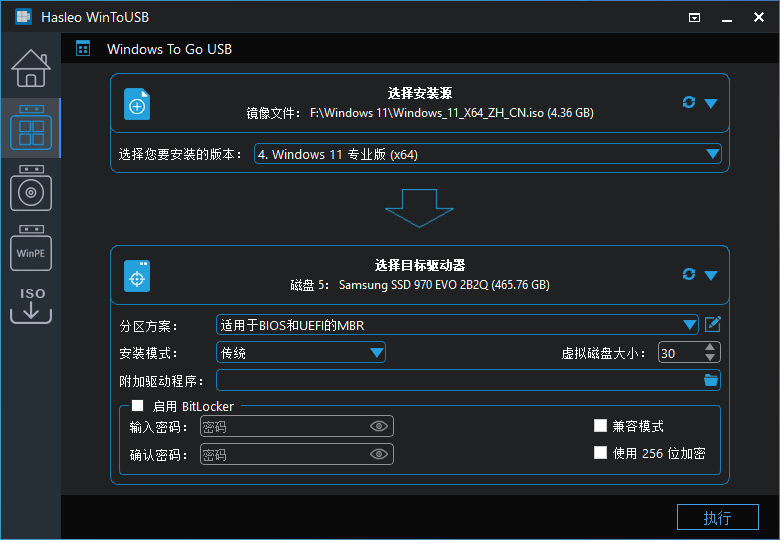
* 分区方案:
* 安装模式:
步骤 6. 在这里,您可以根据需要指定其他驱动程序或启用 BitLocker 来加密 Windows To Go 驱动器,然后单击“执行”。
步骤 7. 单击“执行”后,将出现一个弹出窗口,询问您是否要对其进行格式化以继续,如果确定请单击“是”。
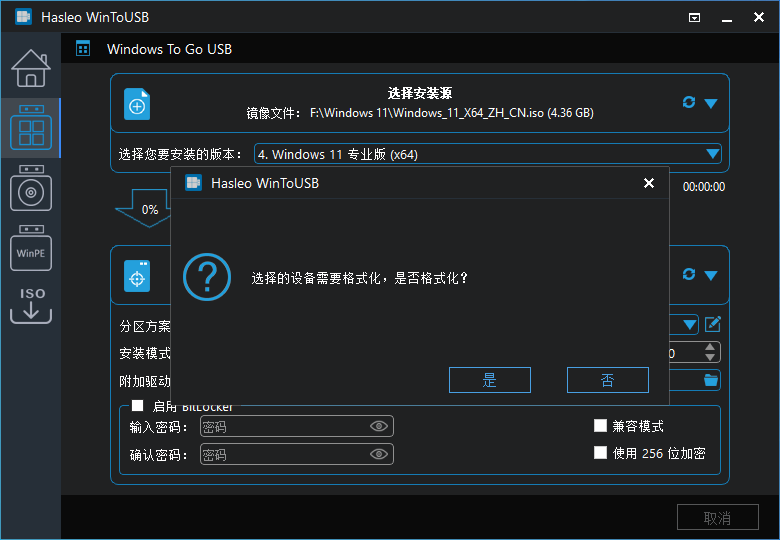
步骤 8. 单击“是”后,WinToUSB 开始将 Windows 安装到目标驱动器。
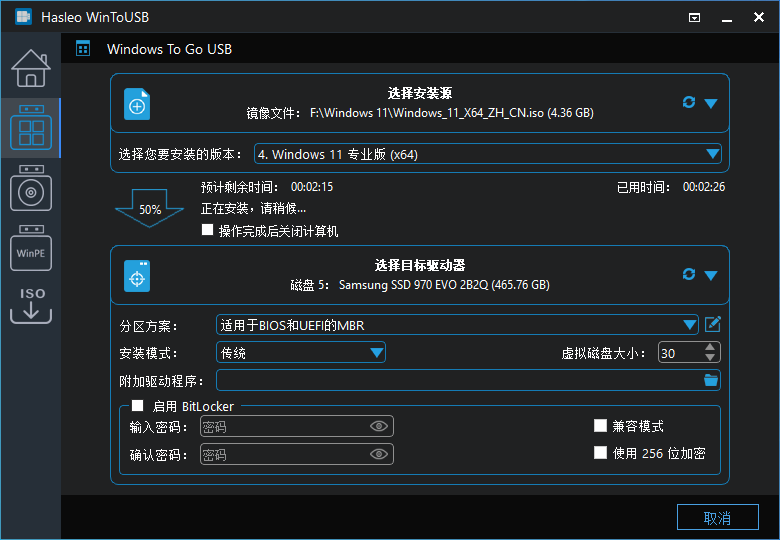
步骤 9. 安装过程将持续一段时间。安装结束后请重启电脑并且将 BIOS 修改为从安装了 Windows 的目标驱动器启动。

步骤 10. Windows 将继续安装过程直到安装结束,在这步中您需要根据 Windows 安装提示完成设置用户名等操作。
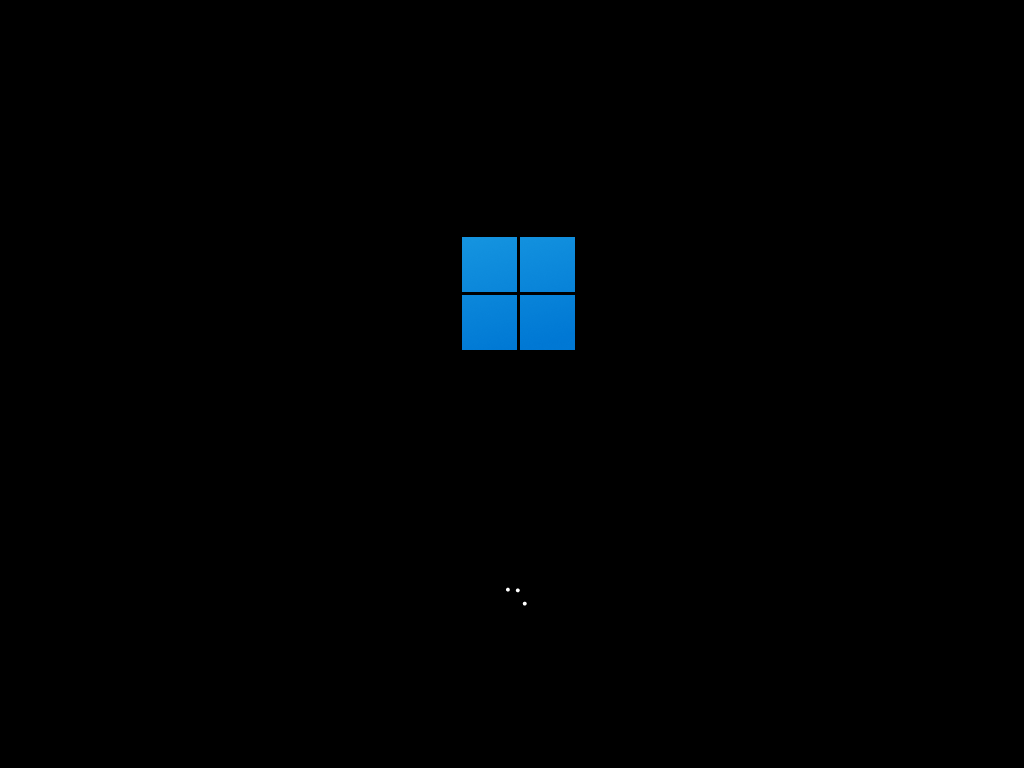
按照上面描述的步骤,您可以使用 Hasleo WinToUSB 轻松地将 Windows 从 ISO、WIM、ESD、SWM、VHD、DBI 或 VHDX 文件安装到 USB 或 Thunderbolt 驱动器作为便携式 Windows。
注意 Hasleo Backup Suite 是 Hasleo 为帮助用户保护数据安全而开发的免费 Windows 备份软件,您可以使用它备份 Windows 操作系统,磁盘,分区以及文件等,从而降低或避免文件丢失带来的损失。