I've created a Windows To Go USB drive with the free version of Hasleo WinToUSB, and it has been working very well, thanks to the amazing software you have provided. There are some important personal files are stored on this USB drive, and I often take this USB drive to different places, so I want to encrypt this USB drive with BitLocker. However, the Windows system I installed is home edition and I can't find BitLocker anywhere. Do you know of any way to enable BitLocker on Windows To Go USB drive? Any suggestion? Thank you in advance!
If your Windows To Go (WTG) USB drive was created with Windows 11/10/8 Professional or Windows 11/10/8/7 Enterprise editions, you can use the Windows built-in BitLocker encryption tool to encrypt Windows To Go. However, if you're using Home edition of Windows 11/10/8/7, you will not be able to find BitLocker anywhere, this is because BitLocker is an enterprise feature and is not available in Windows Home Edition, this also directly causes you to not be able to enable BitLocker on Windows To Go USB drive. But please don't worry, you can still use third-party BitLocker encryption software Hasleo BitLocker Anywhere to turn on BitLocker for a Windows To Go USB drive. Here you will see the complete guide that helps you to turn on BitLocker for a Windows To Go USB drive, we will not discuss how to create a Windows To Go USB device, we assume you have created a Windows To Go drive, and we will mainly discuss how to use Hasleo BitLocker Anywhere to encrypt the Windows To Go USB drive.
Step 1. Download and install Hasleo BitLocker Anywhere.
Step 2. Connect the Windows To Go USB drive you have created to this computer.
Step 3. Assign a drive letter to the Windows boot partition (The partition contains the Windows directory.).
Step 4. Launch Hasleo BitLocker Anywhere, right-click the drive letter you assigned in the previous step, then click "Turn On BitLocker".

Step 5. In this step, you are required to specify a password for encrypting the drive, enter the password and click "Next". You should choose a password having a combination of upper and lower case letters, numbers, spaces, and special symbols. Once the encryption is complete, you can access the drive using this password.
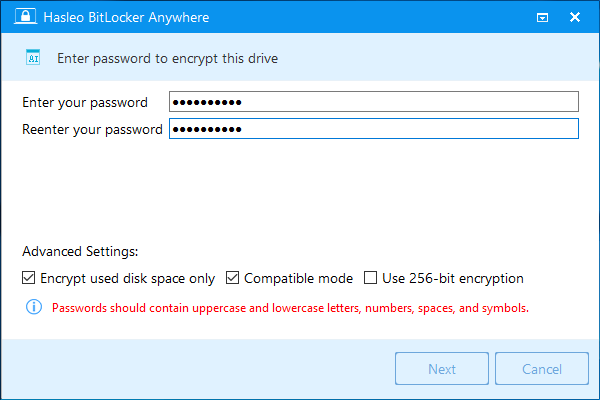
Step 6. Back up BitLocker recovery key, then click "Next" to move on. You can save the recovery key to a file or print a copy of it. Please note that anyone can use the recovery key to gain access to the drive, even if they do not know the password entered in the previous step, so please do not disclose it to others.

Step 7. Hasleo BitLocker Anywhere will now encrypt the contents of the selected drive using BitLocker drive encryption. The encryption process could take a long time to finish depending on the size of the drive, so please be patient to wait. If you don't want to wait until the encryption operation is finished, "Shut down the computer when the operation is completed" option is a good idea. Just check it.

Step 8. After the encryption is complete, click the "Finish" button to close the window. Now the partition has been encrypted by BitLocker, you can only access it by typing the correct BitLocker password or BitLocker recovery key.

Step 9. Restart the computer and change BIOS to boot from the USB drive.
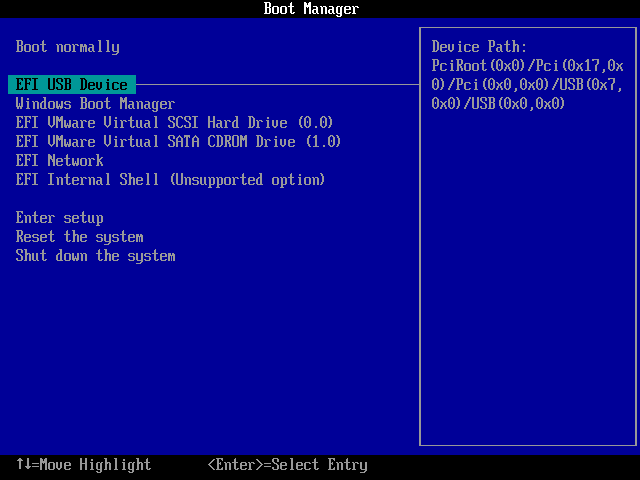
Step 10. Now you have to enter the BitLocker password or BitLocker recovery key before you can start Windows.
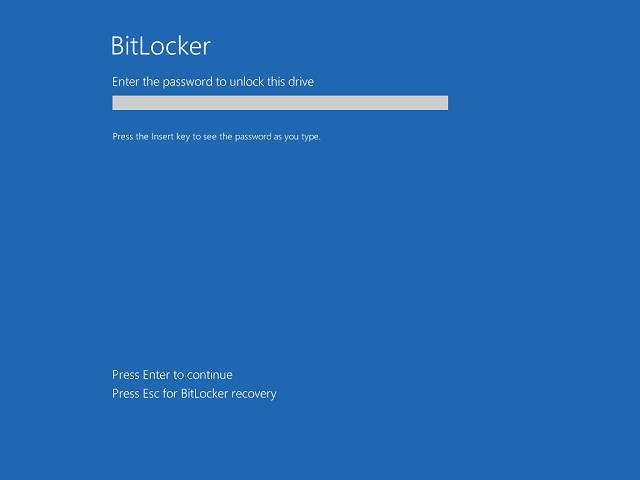
If you want to enable BitLocker on a Windows To Go USB Drive to protect the USB drive to prevent data leakage, Hasleo BitLocker Anywhere is the best choice because it can encrypt all editions of Windows 11/10/8/7.
If you abnormally delete files on a BitLocker-encrypted drive or format a BitLocker-encrypted drive, we recommend you to try professional BitLocker data recovery software Hasleo BitLocker Data Recovery.