2021 年 10 月 5 日微软正式发布了 Windows 11,同时微软公布了最新的 Windows 11 系统要求。根据 Windows 11 系统要求要升级的电脑必须支持 TPM 2.0 和安全启动,我们知道较老的 BIOS 电脑根本没有 TPM 2.0 和安全启动支持,就算是一些 UEFI 的电脑也没有包含 TPM 2.0 模块,因此对于如此苛刻的系统升级要求,有外媒预估接近三分之二的电脑升级不了 Windows 11。虽然微软承诺 Windows 10 用户可以免费升级到 Windows 11,但是 Windows 11 系统要求的存在将阻止绝大部分的 Windows 10 用户免费升级到 Windows 11。不管微软是出于利润的角度还是出于数据安全和用户体验的考虑出台了该要求,但这已经成了既定的事实,我们要么购买全新的能够兼容 Windows 11 的电脑,要么使用一些技术手段来绕过 Windows 11 的系统要求。
本教程将主要介绍如何使用技术的手段来绕过 Windows 11 的系统要求以帮助用户在传统 BIOS 电脑上安装 Windows 11。通常来说要绕过 Windows 11 的系统要求,我们可以在安装 Windows 11 时按下 SHIFT + F10 打开 CMD.EXE,并在 CMD.EXE 中打开 REGEDIT.EXE 来修改注册表,主要是在 HKEY_LOCAL_MACHINE\SYSTEM\Setup 下创建 LabConfig 注册表键,然后在 LabConfig 键下创建 BypassTPMCheck 和 BypassSecureBootCheck 等注册表键值,并将这些键值设置为 1。
如果您认为通过修改注册表的方式过于复杂或者您对使用命令行或修改注册表不熟悉,那么您可以尝试我们下面要讲解的方法,使用 Hasleo WinToUSB 创建一个可以绕过 Windows 11 系统要求的 Windows 11 安装 U 盘以在传统 BIOS 电脑上安装 Windows 11。您只需要准备一个 U 盘和 Windows 11 安装镜像,然后就可以轻松地在传统 BIOS 电脑上安装 Windows 11。具体步骤请参考下面的讲解。
步骤 1. 下载 Windows 11 安装 ISO。 您可以使用 Hasleo WinToUSB 内置的 Windows 安装 ISO 下载功能下载 Windows 11 安装 ISO 文件,或参考以下链接下载 Windows 11 安装 ISO。
步骤 2. 将 USB 驱动器连接到计算机,运行 Hasleo WinToUSB,然后单击“Windows 安装 USB”。
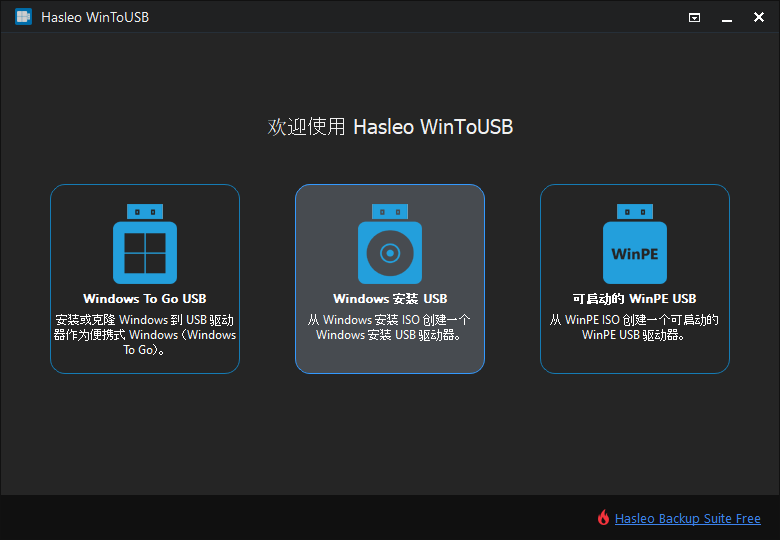
步骤 3. 点击“选择安装源”,可以看到可以通过两种方式指定安装源。 您可以单击“浏览映像文件”,然后从打开的对话框中选择 Windows 安装 ISO 作为安装源或选择 CD/DVD 光驱作为安装源。
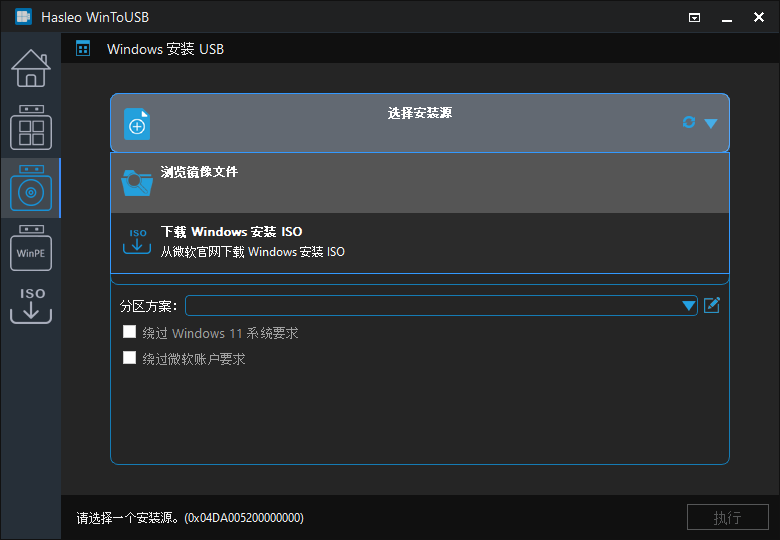
步骤 4. 单击“选择目标驱动器”,然后从弹出的驱动器列表中选择目标驱动器。如果 Hasleo WinToUSB 没有正确识别到该驱动器,您可以点击![]() 按钮让程序重新识别驱动器。
按钮让程序重新识别驱动器。
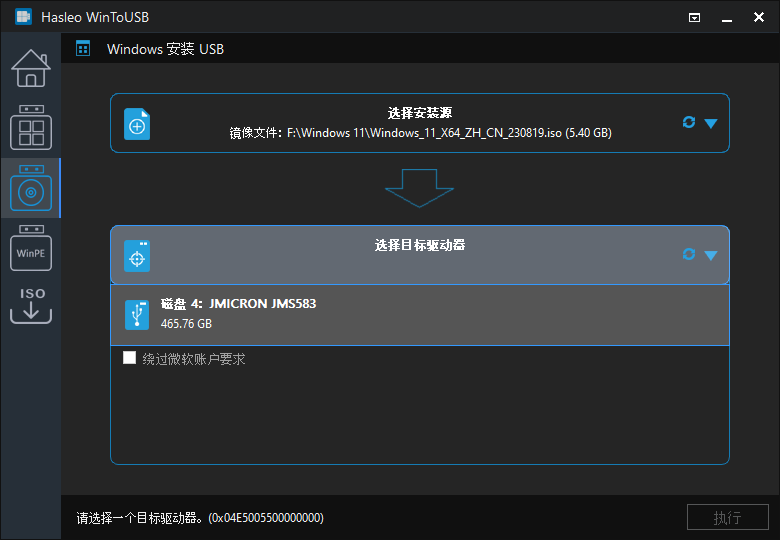
步骤 5. 选择您要使用的分区方案并且勾选“ 绕过 Windows 11 系统要求”复选框。 我们建议使用“适用于BIOS和UEFI的MBR”选项创建 Windows 安装 USB 驱动器,以便使用同一个 USB 驱动器在传统 BIOS 和 UEFI 计算机上安装 Windows。
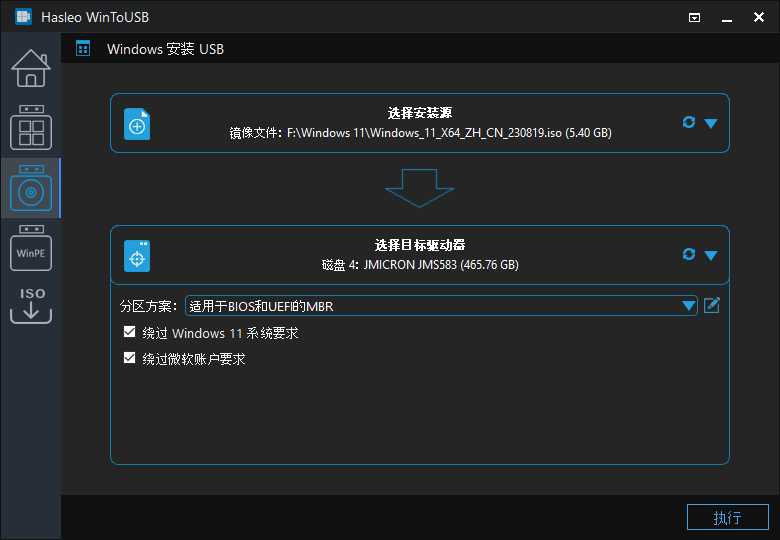
* 分区方案:
* 绕过 Windows 11 系统要求: 这允许您创建可以绕过 Windows 11 系统要求的 Windows 11 安装 USB 驱动器。
步骤 6. 单击“执行”,将出现一个弹出窗口,询问您是否要对其进行格式化以继续,如果确定请单击“是”。
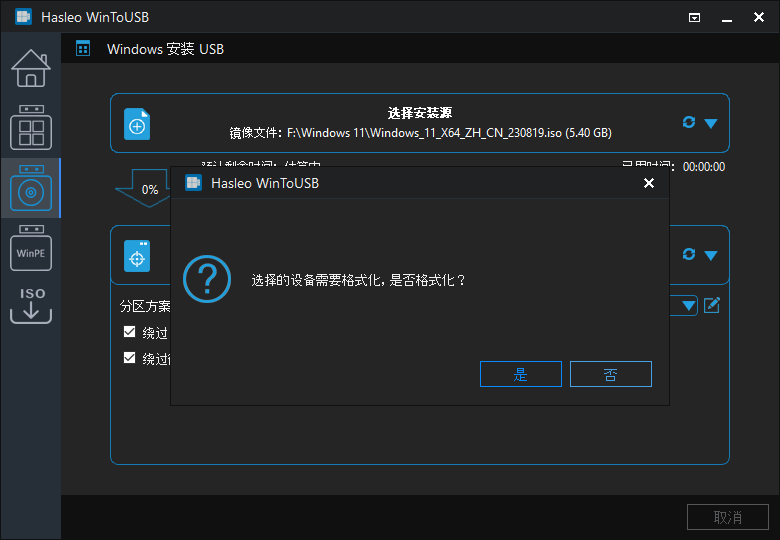
步骤 7. 单击“是”后,WinToUSB 开始创建 Windows 安装 U 盘。
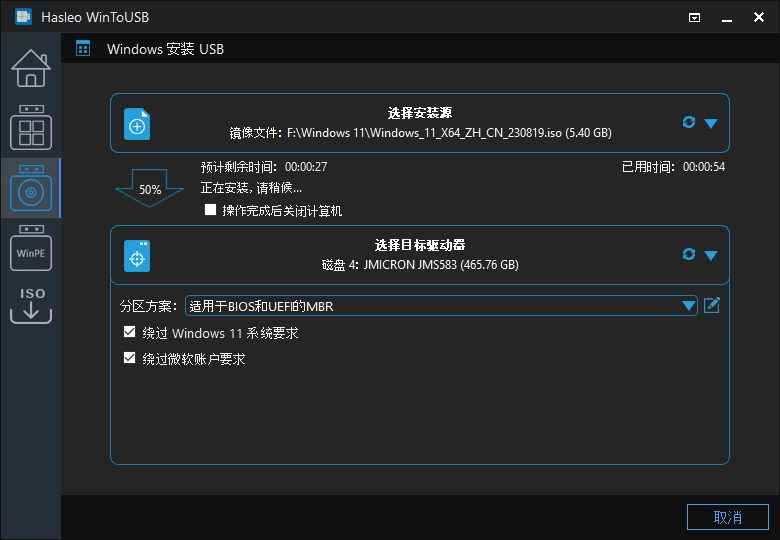
步骤 8. 创建完成后单击“完成”。
步骤 9. 使用 Hasleo WinToUSB 所创建的 Windows 11 安装 U 盘安装 Windows 11 的两种方法:
方法 1:将创建好的 Windows 11 安装 U 盘插入要安装 Windows 11 的 BIOS 电脑,在 Windows 资源管理器中直接点击 U 盘中的 setup.exe 文件,然后根据提示完成 Windows 11 的安装。
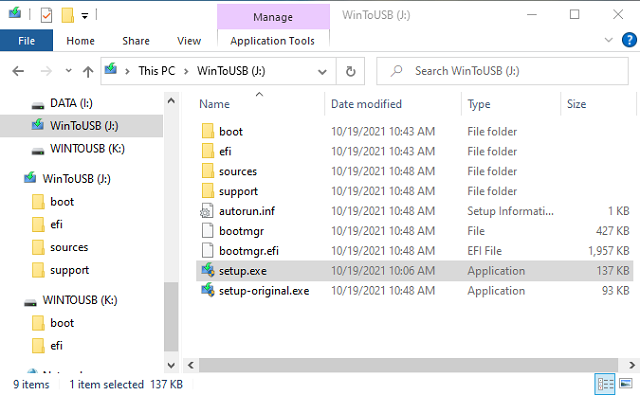
方法 2:将创建好的 Windows 11 安装 U 盘插入要安装 Windows 11 的 BIOS 电脑,启动电脑并进入 BIOS,修改 BIOS 以从该 U 盘启动,然后根据提示完成 Windows 11 的安装。
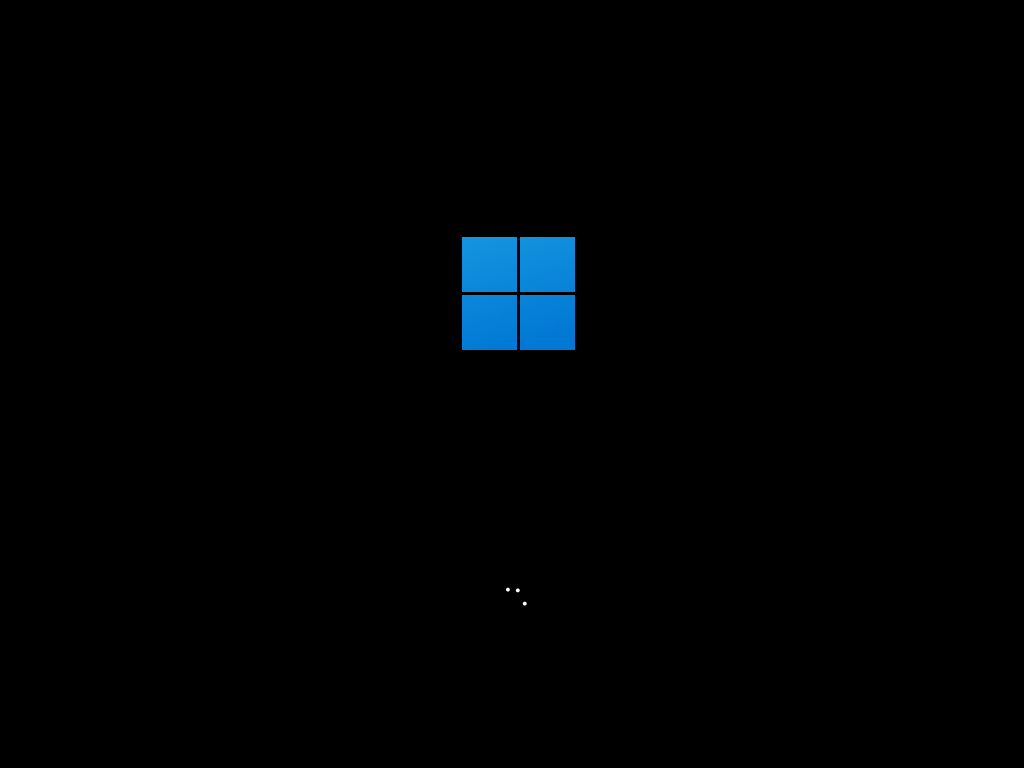
本教程介绍了如何使用 Hasleo WinToUSB 创建一个可以绕过 Windows 11 系统要求的 Windows 11 安装 U 盘以帮助您在传统 BIOS 电脑上安装 Windows 11。请注意由于 Windows 11 可能不兼容一些老旧的 CPU 或 主板,因此我们不保证 Hasleo WinToUSB 所创建的 Windows 11 安装 U 盘在所有的电脑上都可以正常安装 Windows 11,比如在 32 位 X86 CPU 的电脑上您将无法使用它安装 Windows 11。