Are you looking for a tool to clone Windows To Go USB to another drive? This step-by-step guide will show you how to clone your portable Windows system to another USB drive using Hasleo WinToUSB, covering the following aspects:
Is it possible to clone Windows To Go to another USB drive? I can't find this feature in my registered copy of Hasleo WinToUSB. I attempted to install Windows via Hasleo WinToUSB to run Windows on my Mac. It worked until I installed the Windows support software from Boot Camp Assistant. At that point Windows no longer loads and hangs on the startup screen. I am now going to clone a working Windows copy with my Mac.
Windows To Go provides a lot of convenience for users who work across multiple locations, but incorrect usage, such as unplugging the Windows To Go USB drive during use, may cause the Windows To Go system to fail to start. Many users ask if they can clone Windows To Go to another USB disk as a backup. Yes, you can clone Windows from one USB drive to another using some third-party software.
Hasleo WinToUSB can clone an existing Windows from an internal disk to a USB drive as Windows To Go, and it can also clone Windows To Go to another drive. Through proprietary file system technology and mastery of Windows To Go, Hasleo WinToUSB can accurately clone Windows To Go to another USB drive while ensuring the cloned Windows To Go can boot on any compatible computer.
Step 1. Boot from the Windows To Go drive you want to clone, and connect the target USB drive to your computer.
Step 2. Download, install and run Hasleo WinToUSB, then click the "Windows To Go USB".

Step 3. Click "Select installation source" and then select "Current Windows OS" from the pop-up list.
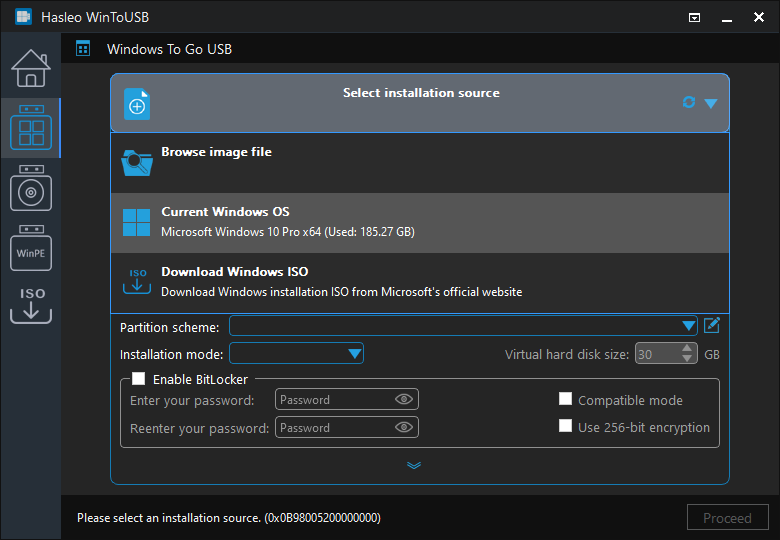
Step 4. Click "Select destination drive" and choose the target drive from the pop-up list.
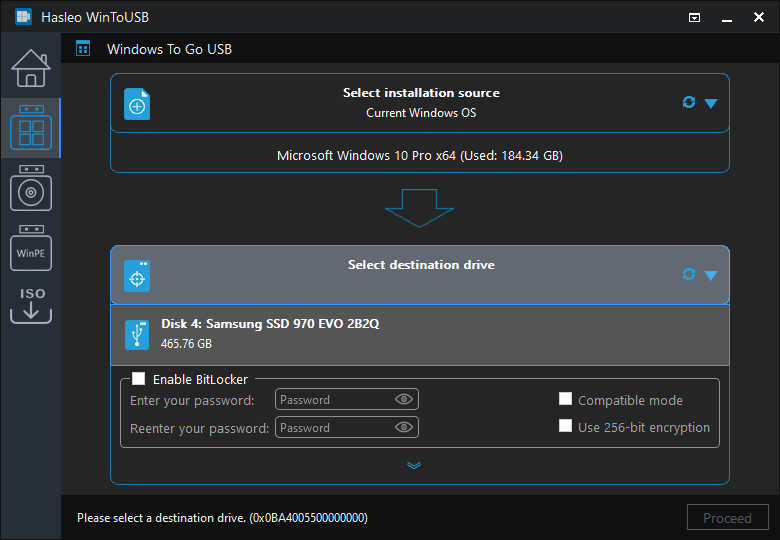
Step 5. Select your preferred partition scheme and installation mode. Optionally, you may specify additional drivers or enable BitLocker encryption for the Windows To Go drive, then click "Proceed".
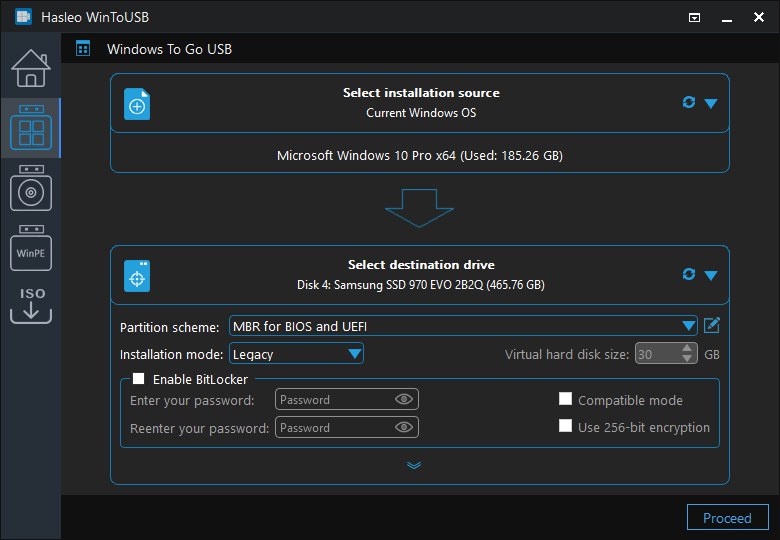
* Tips:
Step 6. After clicking "Proceed", a confirmation dialog will appear asking whether to continue formatting the drive. Click "Yes" if you accept the operation.
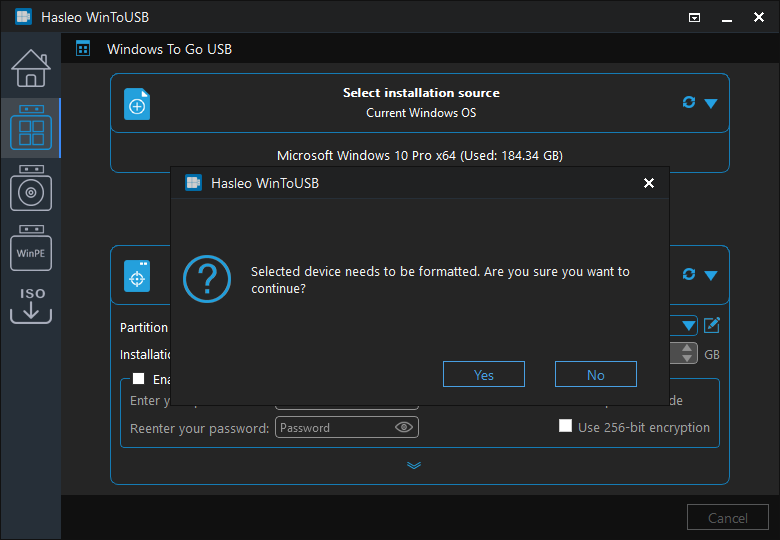
Step 7. After clicking "Yes", Hasleo WinToUSB initiates Windows cloning on the destination drive. Cloning time depends on the size of the data being cloned.
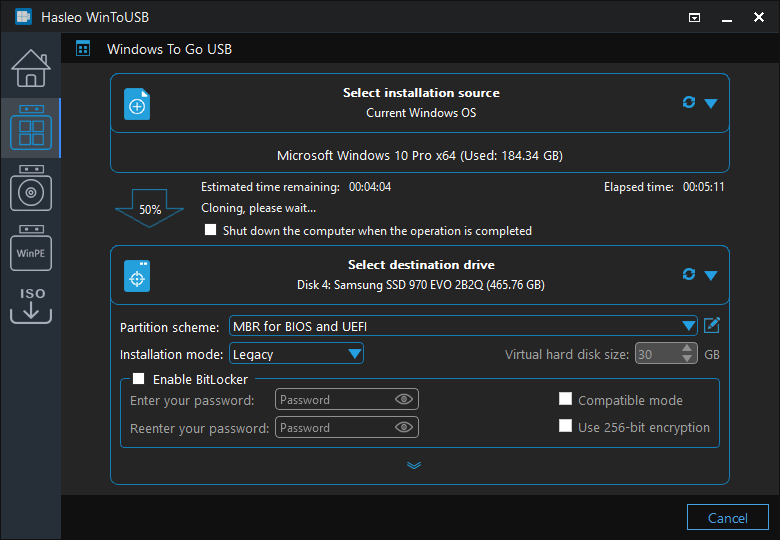
Step 8. Cloning Windows to the target USB drive may take several minutes. Upon successful completion, restart the computer and enter UEFI/BIOS settings to boot from the USB drive.

Following these steps, you can easily clone a Windows To Go to another USB drive, including the operating system, installed applications, and system settings, resulting in a backup of the original Windows To Go.
As the world's first third-party software for creating Windows To Go USB drives, Hasleo WinToUSB can clone a Windows system to USB, and also install Windows to a USB drive as a portable Windows.