Need a free solution to create a Windows 10 To Go? This tutorial introduces how to create a Windows 10 To Go with Hasleo WinToUSB and Windows To Go Creator Wizard built into Windows 10 Education/Enterprise, covering the following aspects:
Windows To Go (WTG) refers to installing a full-featured Windows to a USB drive as a portable Windows. You can take it anywhere and boot Windows directly from it on any computer.
In the earlier version of Windows 10 Enterprise, you can use the built-in Windows To Go Creator Wizard to create Windows To Go. On May 25, 2019, Microsoft announced that it would discontinue the Windows To Go Creator Wizard in Windows 10, which is why you cannot find it in newer versions of Windows 11/10 Enterprise.
The built-in Windows To Go Creator Wizard in Windows 10 only supports creating Windows To Go with external drives and requires either Windows 10 Enterprise or Education edition. However, Windows Enterprise is costly, and the Education edition is inaccessible to most users. As a result, many Windows users seek a tool to create Windows 10 To Go on any Windows 10 version.
Are you looking for an alternative to the Windows To Go Creator Wizard in Windows 10 to support creating Windows To Go on any Windows 10 version? We recommend Hasleo WinToUSB, the world's first third-party Windows To Go creator software. Hasleo WinToUSB has all the functions of Windows To Go Creator Wizard. It can create Windows To Go from any Windows 11/10 edition and support creating Windows To Go on external drives or USB flash drives.
Below we will detail how to create a Windows 10 To Go using Windows To Go Creator Wizard built into Windows 10 Education/Enterprise and Hasleo WinToUSB.
* Tips: For Windows 11, please refer to: How to Create a Windows 11 To Go with Hasleo WinToUSB.
Note: The Windows To Go Creator Wizard built into Windows 10 only exists in Education/Enterprise. It only supports creating Windows To Go (WTG) using a Windows 10 Education/Enterprise installation ISO and only using an external drive as the destination drive.
Step 1. Connect the external drive to your computer running Windows 10 Education/Enterprise. Insert your Windows 10 Education/Enterprise installation DVD into the DVD-ROM, or double-click the Windows 10 Education/Enterprise installation ISO to mount it as a virtual DVD-ROM.
Step 2. Type "Control Panel" in the Windows search bar. Click "Control Panel" from the results.
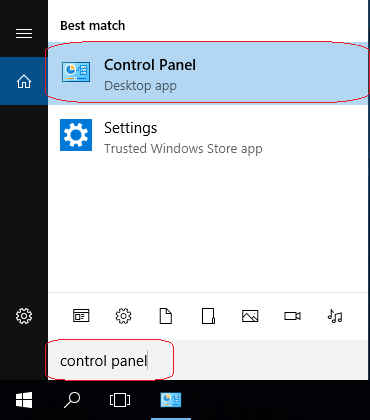
Step 3. Find Windows To Go in Control Panel and click to run it.
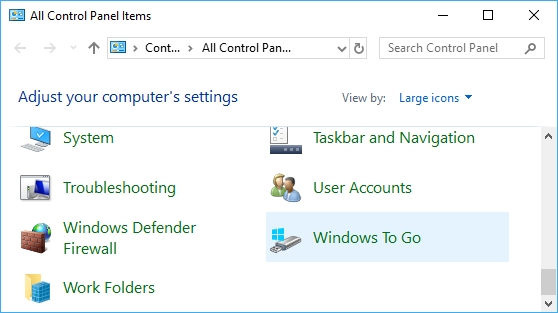
Step 4. The Windows To Go Creator Wizard displays all the external drives supported for creating Windows To Go. Select your target and click "Next".
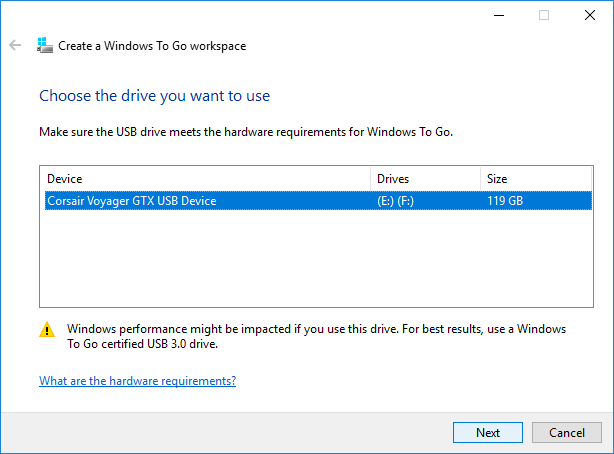
Step 5. The Windows To Go Creator Wizard displays all Windows installation images supported for creating Windows To Go. Select your target Windows installation image and click "Next".
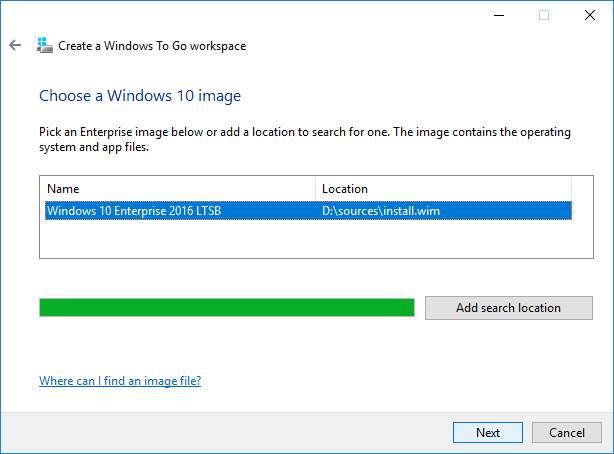
Step 6. To encrypt the drive with BitLocker, tick the "Use BitLocker with my Windows To Go workspace" checkbox and enter your password. Then click "Next", otherwise click the "Skip" button.
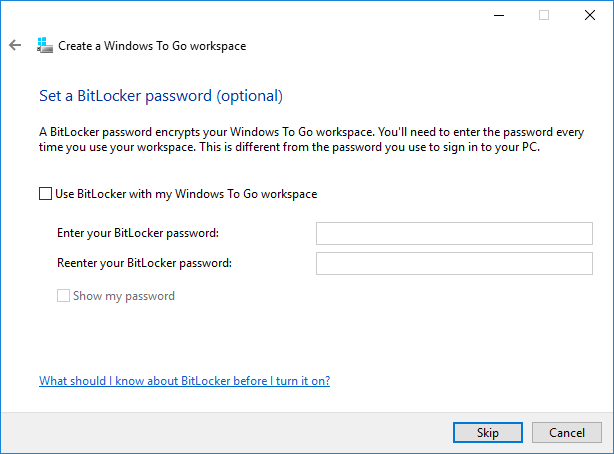
Step 7. The Windows To Go Creator Wizard will prompt that the drive will be formatted. Click "Create".
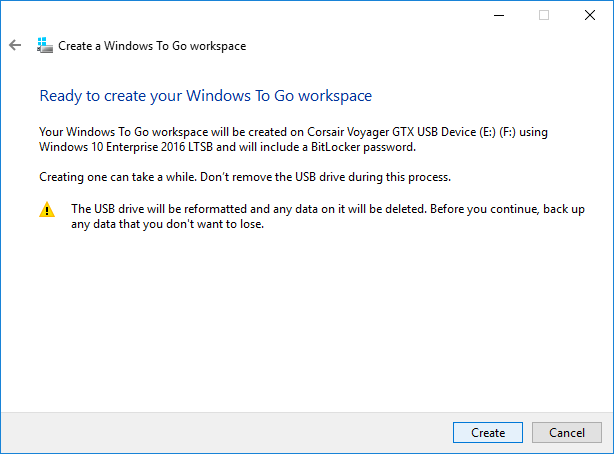
Step 8. The Windows To Go Creator Wizard starts to create the Windows To Go. It will take some time; please be patient.
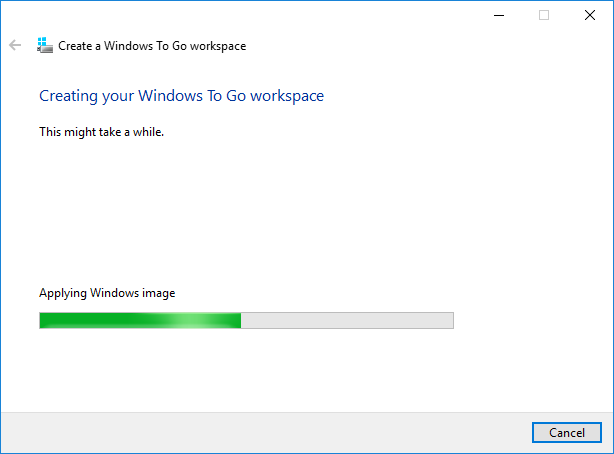
Step 1. Connect the USB drive to your computer, then download, install, and run Hasleo WinToUSB. Click "Windows To Go USB" option.

Step 2. Click "Select installation source" → "Browse image file". Select the Windows installation ISO/WIM/ESD/SWM/VHD/VHDX (Microsoft Virtual Disk) or DBI (Hasleo Backup Suite system backup image) from the dialog box as installation source. Alternatively, choose a CD/DVD drive with Windows installation media.
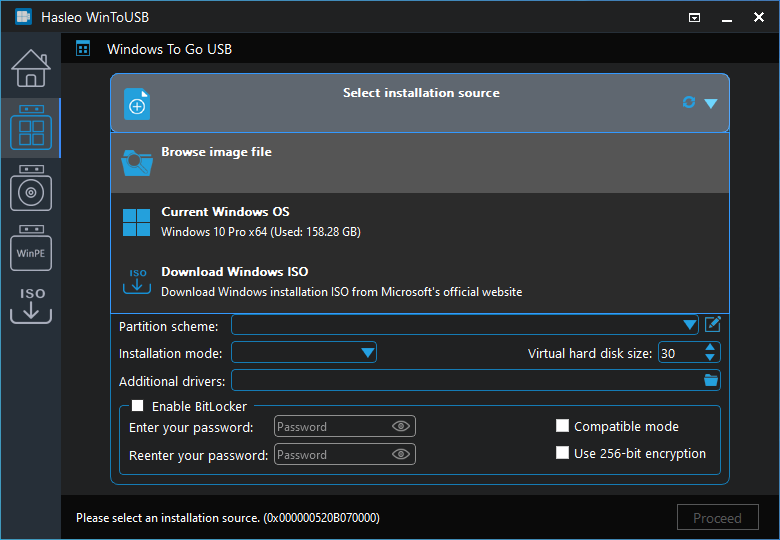
* Tips: Please download a Windows 10 installation ISO first, if you don't have it.
Step 3. Hasleo WinToUSB scans for and lists installable operating systems. Select your target Windows edition.
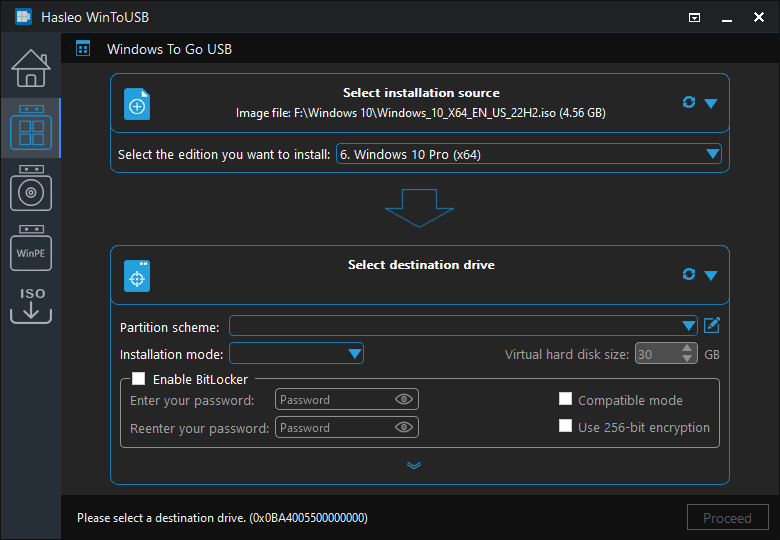
Step 4. Click "Select destination drive", then choose the target drive from the pop-up list. If Hasleo WinToUSB fails to detect the drive, click the ![]() button to initiate drive recognition.
button to initiate drive recognition.
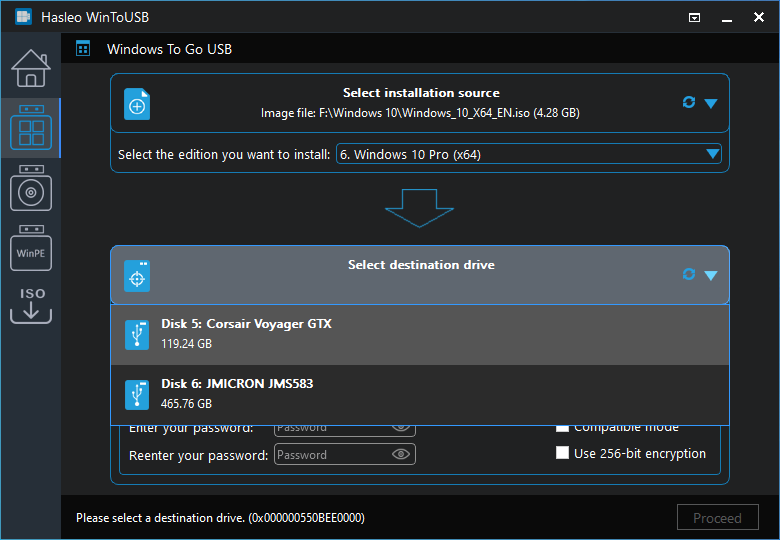
Step 5. Select your preferred partition scheme and installation mode. Optionally, you may specify additional drivers or enable BitLocker encryption for the Windows To Go drive, then click "Proceed". Similar to the Microsoft Windows To Go Creator Wizard, here you can enable BitLocker encryption for the drive.
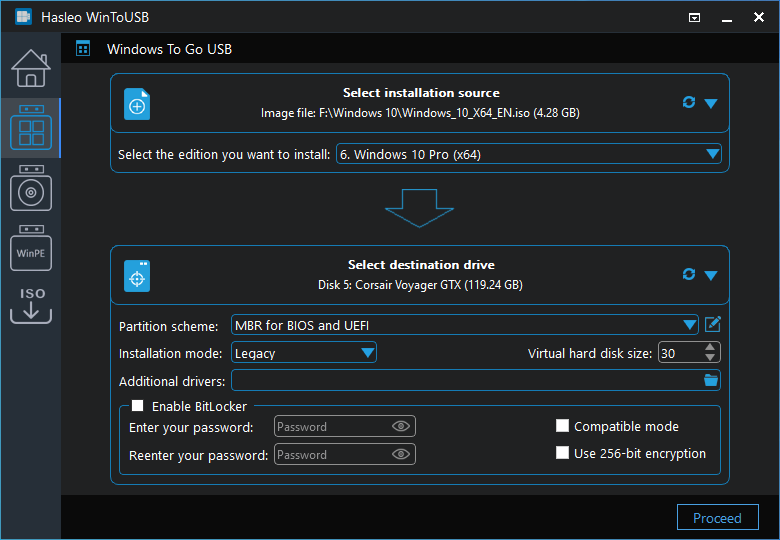
* Tips:
Step 6. After clicking "Proceed", a confirmation dialog will appear asking whether to continue formatting the drive. Click "Yes" if you accept the operation.
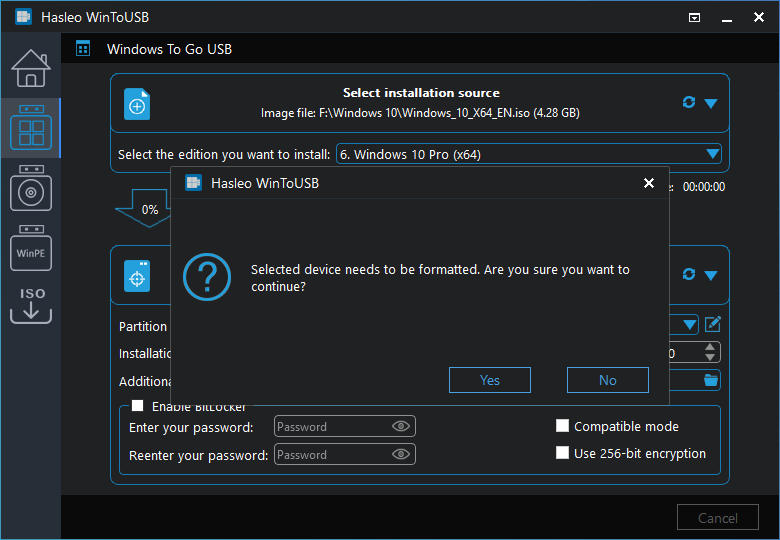
Step 7. After clicking "Yes", WinToUSB initiates Windows installation on the destination drive. It will take some time; please be patient.
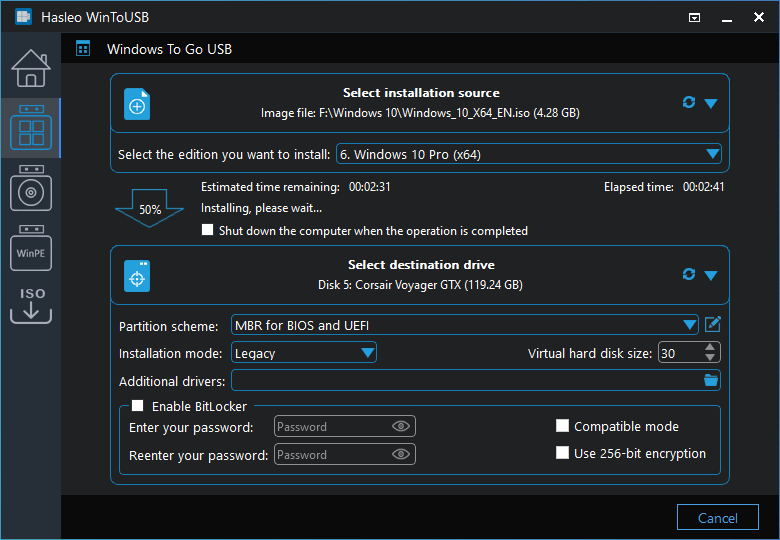
By default, computers boot from internal drives rather than USB drives. To boot Windows To Go from a USB drive, you need to access UEFI/BIOS settings and change the boot order to set your USB drive as the first boot priority. The key to access UEFI/BIOS settings varies between different brands of computers. During startup, the required key is briefly displayed on the screen, so you may miss the prompt. The following diagram displays BIOS/UEFI access keys for popular computer manufacturers and common motherboard brands.
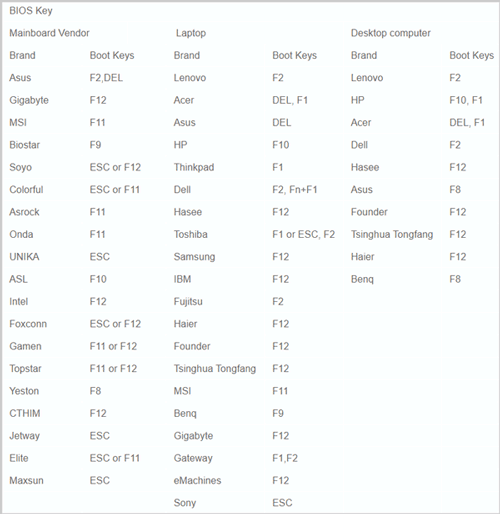
Step 1. Connect the USB to the computer and turn it on, then press the specific key to enter UEFI/BIOS.
Step 2. After accessing the BIOS/UEFI interface, change the boot order to set your Windows 10 To Go USB drive first.
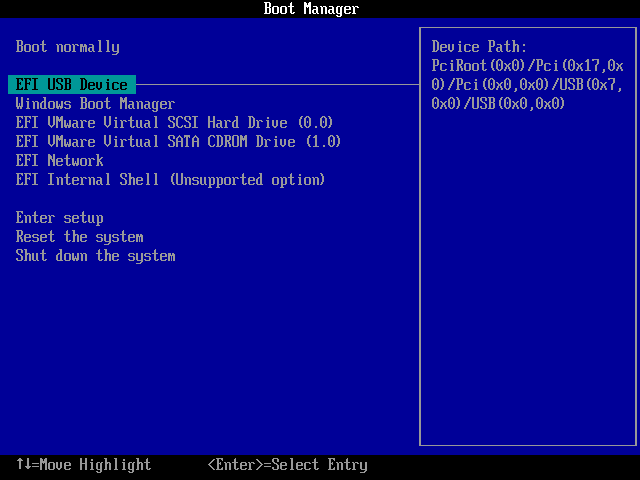
Step 3. Windows 10 starts running after installation. On first startup, follow the prompts to complete the Windows 10 installation process and install applications as needed.
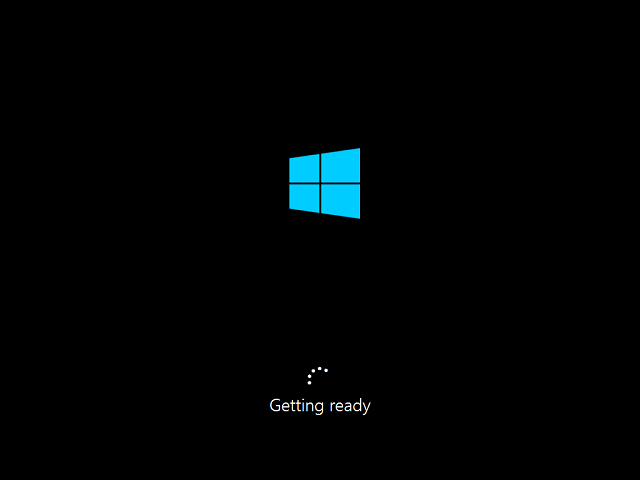
In this tutorial, we detail how to create a Windows 10 To Go with Hasleo WinToUSB and Windows To Go Creator Wizard built into Windows 10 Education/Enterprise. As the best free Windows To Go creator, Hasleo WinToUSB supports using any Windows 11/10 version to create Windows To Go. It is more flexible and powerful than Windows To Go Creator Wizard. Hasleo WinToUSB also supports creating VHD(X)-based Windows To Go workspaces, customizing partition layouts for Windows To Go, cloning an existing Windows 11/10 to a USB drive as Windows To Go, and creating BitLocker-encrypted Windows To Go.