This tutorial details how to create a portable Windows 11/10 step-by-step, covering the following aspects:
Windows 10 Enterprise includs a built-in Windows To Go (WTG) Creator Wizard, accessible via the Control Panel. This tool guides you step-by-step through creating a portable Windows To Go USB drive.
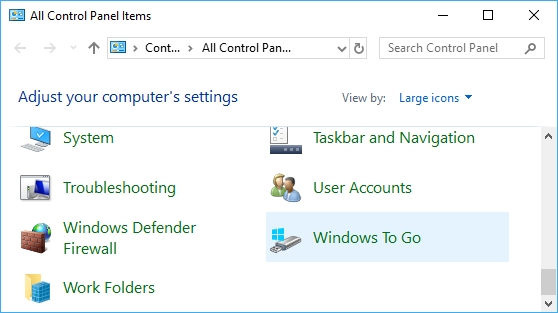
Unfortunately, the bulit-in Windows To Go creator tool is only avaliable in Windows 10 Enterprise and Education editions. Even if the option appears in Control Panel, it will not work on other Windows editions. In fact, in earlier versions of Windows 10 (Home and Pro), the tool was entirely absent from the Control Panel. On May 25, 2019, Microsoft announced that it would discontinued the Windows To Go creation tool. It was removed from all Windows 10 Enterprise versions released after May 2019, including Windows 11 Enterprise (launched in 2021).
Are you looking for a free step-by-step tutorial to create Windows 11/10 To Go? Looking for alternative tools to create Windows 11/10 To Go? Hasleo WinToUSB is the best free solution. As the world's first third-party Windows To Go creation software, it can create Windows 11/10 To Go in just a few steps. It has more powerful features than the Windows To Go Creator Wizard. Hasleo WinToUSB supports creating Windows To Go by cloning an existing Windows installation to USB drives, installing or cloning Windows to USB flash drives, or creating VHD-based Windows To Go, while Windows To Go Creator Wizard dose not support these features.
There are other tools available to create Windows 11/10 To Go, but they neither support creating Windows To Go from ISO files (e.g. Easeus), cloning Windows to USB drives as Windows To Go (e.g. Rufus), nor encrypting Windows To Go with BitLocker (e.g. AOMEI, Easeus, and Rufus). It is no exaggeration to say that Hasleo WinToUSB is the best tool for creating Windows 11/10 To Go.
Step 1. Connect the USB drive to your computer, then download, install, and run Hasleo WinToUSB. Click the "Windows To Go USB" option.

Step 2. Click "Select installation source", then click "Browse image file". Then choose an image file from the dialog box as installation source. Alternatively, select a CD/DVD drive with Windows installation media.
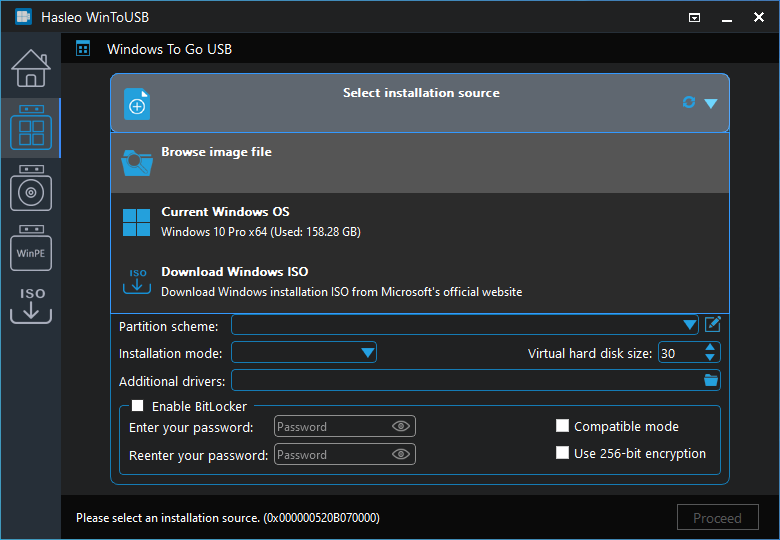
* Tips:
Step 3. Hasleo WinToUSB scans for and lists installable operating systems. Select your target Windows edition.
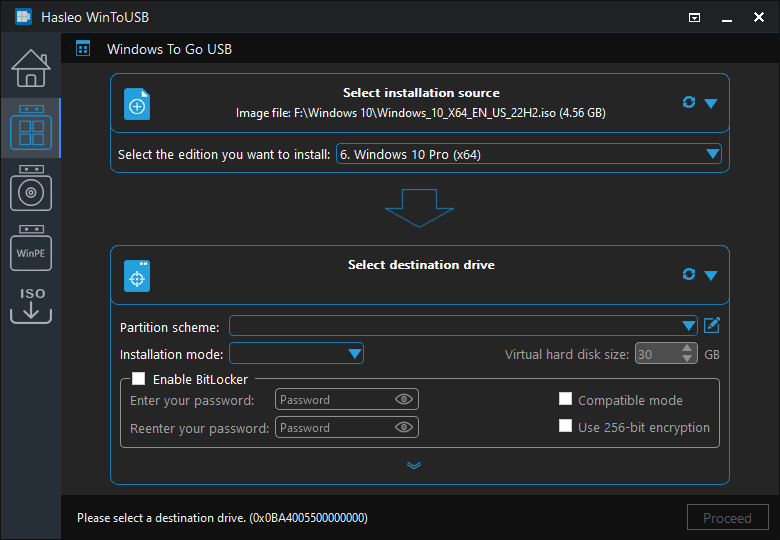
Step 4. Click "Select destination drive", then choose the target drive from the pop-up list. If Hasleo WinToUSB fails to detect the drive, click the ![]() button to initiate drive recognition.
button to initiate drive recognition.
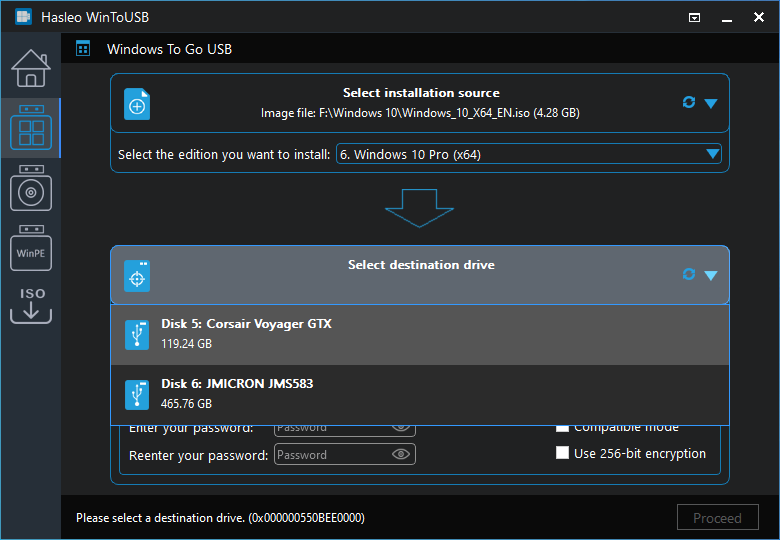
Step 5. Select your preferred partition scheme and installation mode. Optionally, you may specify additional drivers or enable BitLocker encryption for the Windows To Go drive, then click "Proceed".
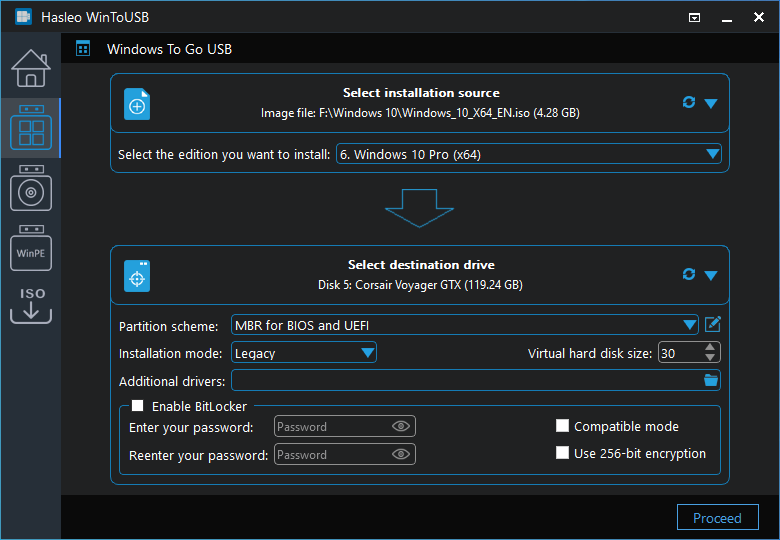
* Tips:
Step 6. After clicking "Proceed", a confirmation dialog will appear asking whether to continue formatting the drive. Click "Yes" if you accept the operation.
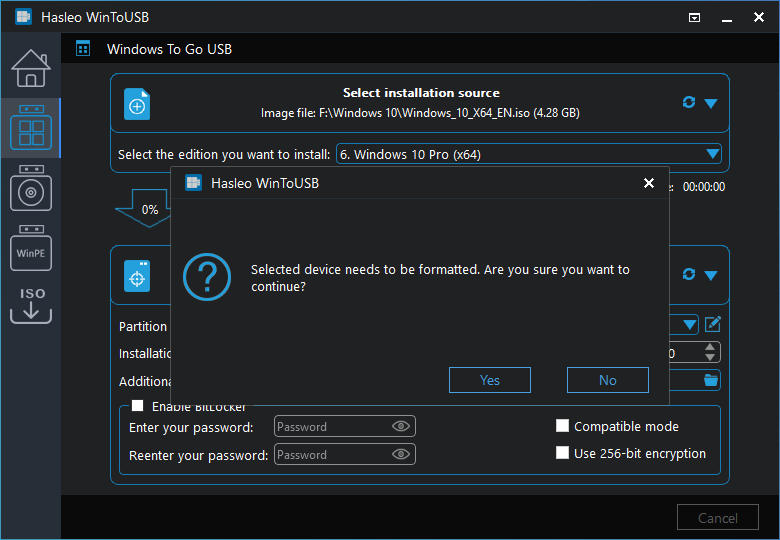
Step 7. After clicking "Yes", WinToUSB initiates Windows installation on the destination drive.
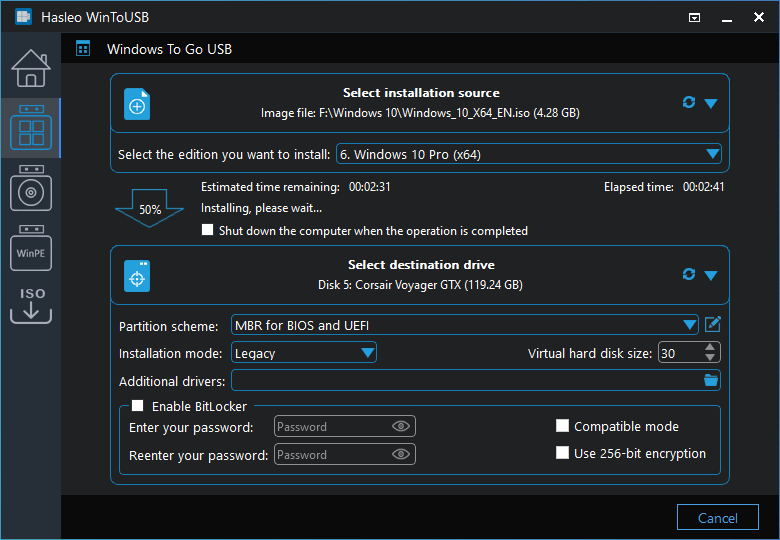
Step 8. The installation will take some time. After installation, restart the computer and enter UEFI/BIOS settings to boot from the USB drive.

Step 9. A standard Windows 11/10 installation requires completing all setup steps during the first boot. Afterward, you can install applications and copy files, etc.
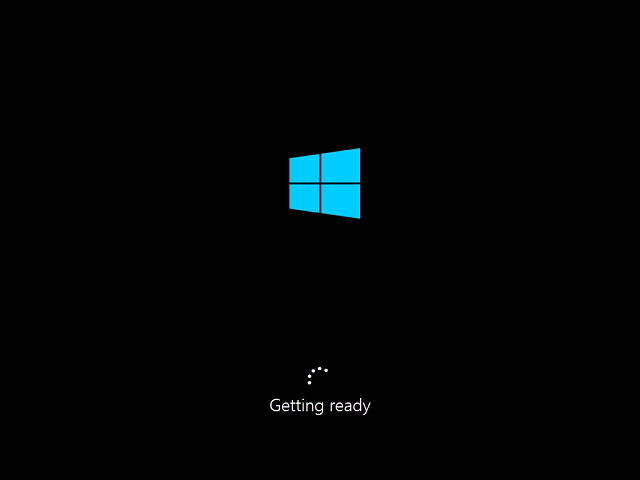
Method 1: Download a Windows 11/10 installation ISO with Hasleo WinToUSB
Step 1. Download, install and run Hasleo WinToUSB. Click one of the three large buttons in the main window.
Step 2. Click the ![]() button in the navigation bar to switch to the Windows ISO download page.
button in the navigation bar to switch to the Windows ISO download page.
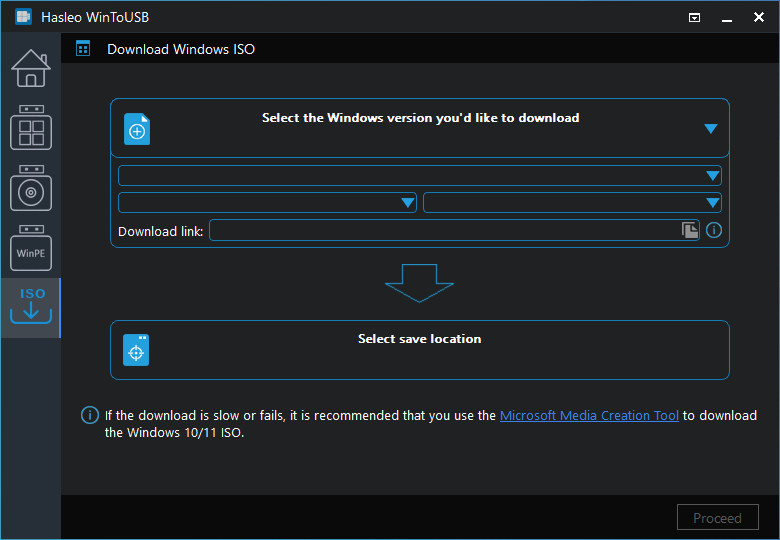
Step 3. Select your preferred Windows 11/10 installation ISO version and language.
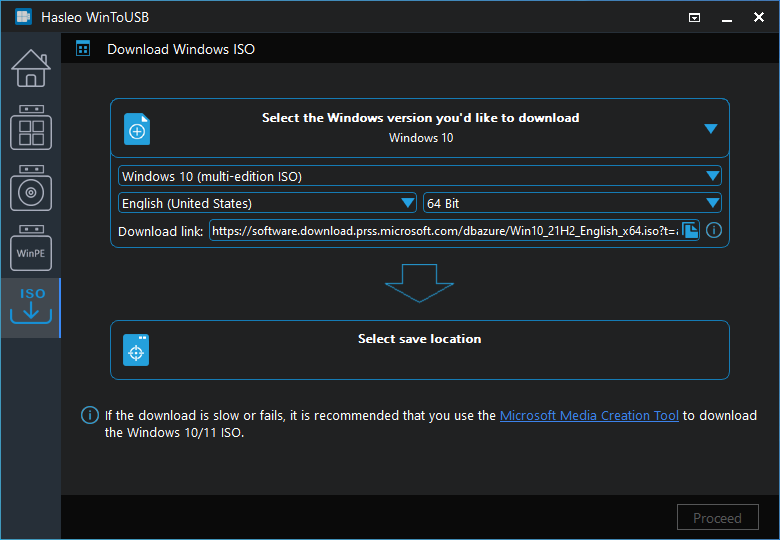
Step 4. Click "Select installation source" and specify the destination path for the ISO file. Then click "Proceed".
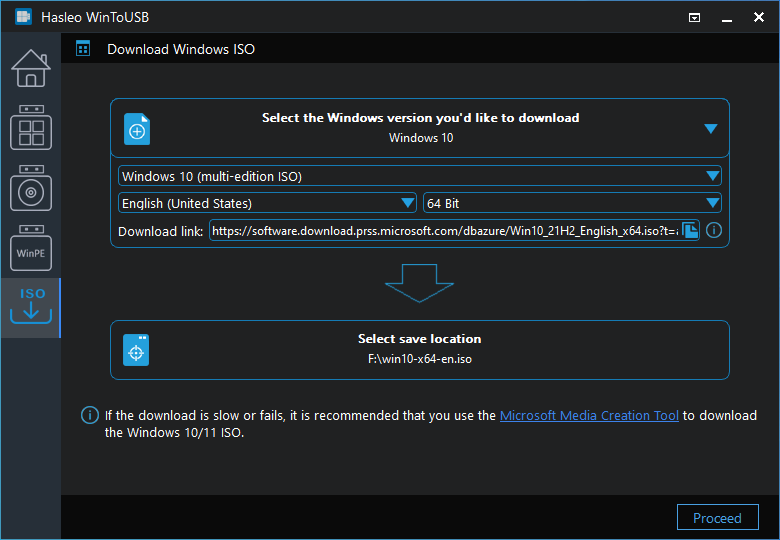
Step 5. After clicking "Proceed", the program starts downloading the Windows 10 ISO file. Download speed depends on your network connection; so please be patient.
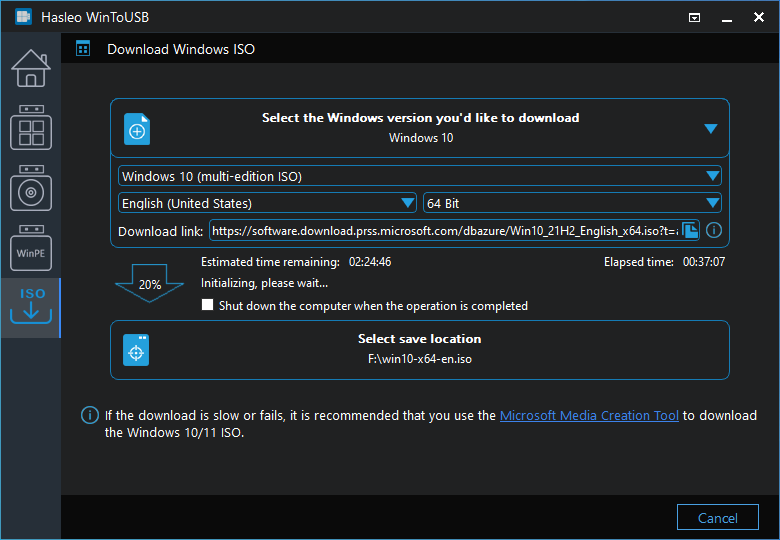
Step 6. Wait for the download to complete.
Method 2: Download a Windows 11/10 installation ISO with MediaCreationTool
Step 1. Visit Microsoft's official website to download the MediaCreationTool. Here is the link: Download Windows 11/10. The following pictures show Windows 10 as an example.
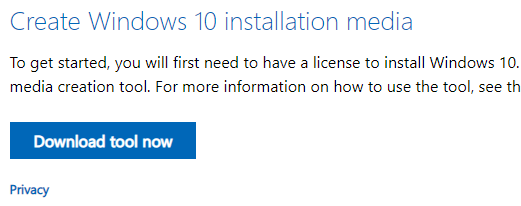
Step 2. Once the download finishes, double-click to run MediaCreationTool, then click "Accept".
Step 3. Check the "Create installation media (USB flash drive, DVD, or ISO file) for another PC" checkbox and click "Next".
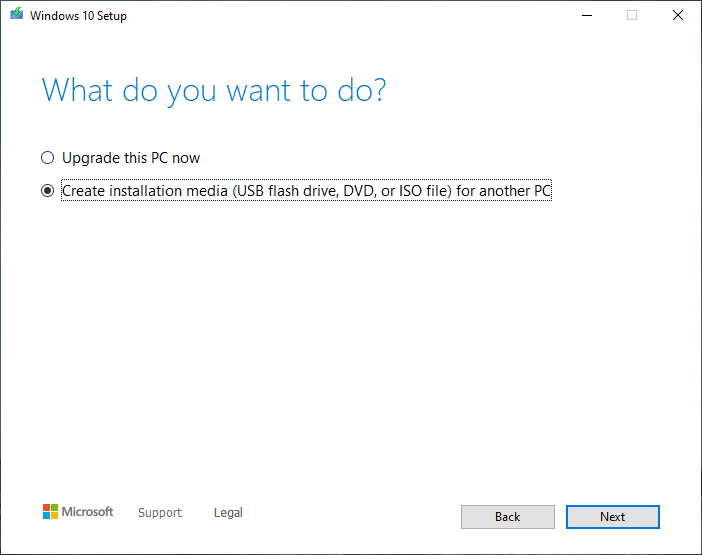
Step 4. Choose your prefer Windows 11/10 edition, then click "Next".
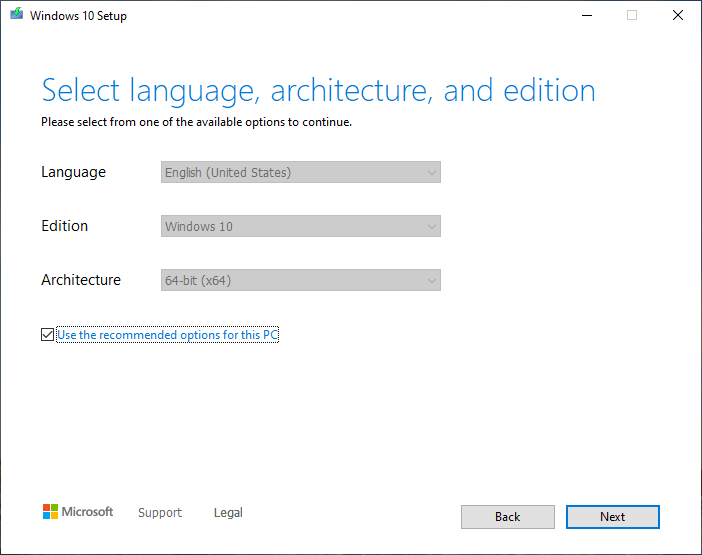
Step 5. Check the "ISO file" checkbox, click "Next", and select the ISO save path in the pop-up dialog box. Then click "Save".
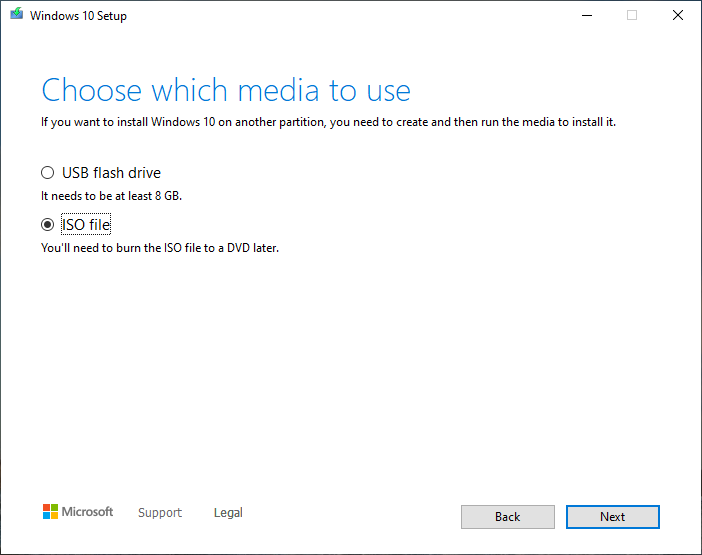
Step 6. MediaCreationTool starts downloading the Windows 11/10 ISO. Once the download finishes, click "Finish" to close the tool.
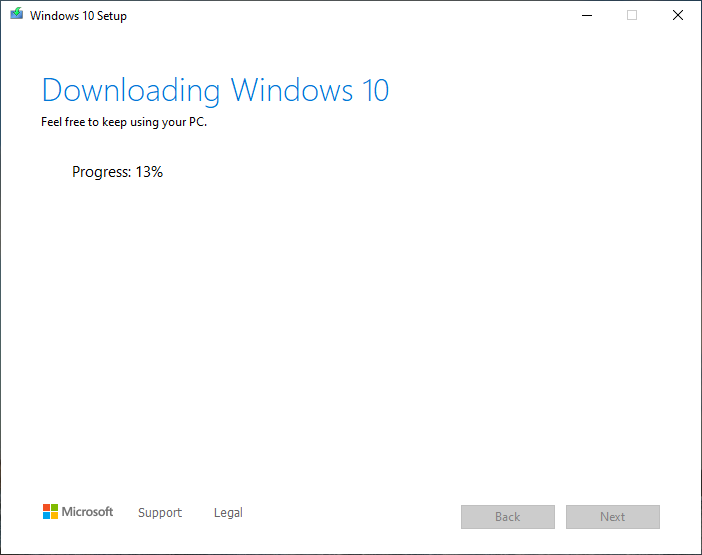
This step-by-step guide shows how to download the Windows 11/10 installation ISO and use WinToUSB to create Windows 11/10 To Go from the ISO for free. As the best Windows To Go creator, WinToUSB also supports cloning Windows 11/10 to USB drives as portable workspaces.