For specific use cases, you may need to run Windows Server from an external hard drive. This tutorial details how to install or clone Windows Server on an external hard drive as a portable system, covering the following aspects:
Windows Server refers to Microsoft's suite of server operating systems, specifically designed for enterprise-level management, data storage, database applications, and communications. This means that Windows Server is used in enterprise environments in almost all cases. Each Windows Server edition corresponds to a desktop Windows version. For example, Windows Server 2008 is the server edition of Windows Vista. Since Windows Server and desktop Windows share the same code base, they support many identical functionalities. Windows Server supports installation of common applications (browsers, picture editors, etc.) While including standard Windows utilities like Notepad and other system tools. Compared with desktop operating systems, Windows Server operating systems have the following characteristics:
✦ 1. Windows Server supports more memory
✦ 2. Windows Server uses CPU more efficiently
✦ 3. Allow more network connections
✦ 4. Background tasks and services take precedence
So far, Windows Server has released the following versions:
| Version | Codename | Kernel version number | Release date |
|---|---|---|---|
| Windows Server 2000 | NT5.0 Server | NT 5.0 | 2000-02-17 |
| Windows Server 2003 | Whistler Server, .NET Server | NT 5.2 | 2003-04-24 |
| Windows Server 2003 R2 | Release 2 | NT 5.2 | 2005-12-06 |
| Windows Server 2008 | Longhorn Server | NT 6.0 | 2008-02-27 |
| Windows Server 2008 R2 | Server 7 | NT 6.1 | 2009-10-22 |
| Windows Server 2012 | Server 8 | NT 6.2 | 2012-09-04 |
| Windows Server 2012 R2 | Server Blue | NT 6.3 | 2013-10-17 |
| Windows Server 2016 | Threshold Server, Redstone Server | NT 10.0 | 2016-10-13 |
| Windows Server 2019 | Redstone Server | NT 10.0 | 2018-11-13 |
| Windows Server 2022 | Sun Vallery Server | NT 10.0 | 2021-11-5 |
| Windows Server 2023 | Sun Vallery 2 Server | NT 10.0 | 2023-1-10 |
| Windows Server 2025 | Germanium Server | NT 10.0 | 2024-11-1 |
Windows To Go (WTG), a Microsoft technology, allows installing and booting Windows from a USB drive, also commonly called portable Windows. After installing Windows on a USB drive, you can carry it anywhere and boot your portable Windows on any computer. Similarly, Windows Server To Go refers to installing and booting Windows Server on USB drives.
However, Windows Server cannot be directly installed on a USB drive. Is there a way to install Windows on an external disk drive? Yes! This tutorial details how to use Hasleo WinToUSB to install or clone Windows Server on an external hard drive and boot it from the drive.
Step 1. Connect the external hard drive to your computer, then download, install, and run Hasleo WinToUSB. Click the "Windows To Go USB" option.

Step 2. Click "Select installation source", then click "Browse image file". Then choose the Windows Server image file (ISO, WIM, VHD(X), DBI, etc.) from the dialog box as installation source. Alternatively, select a CD/DVD drive with Windows Server installation media.
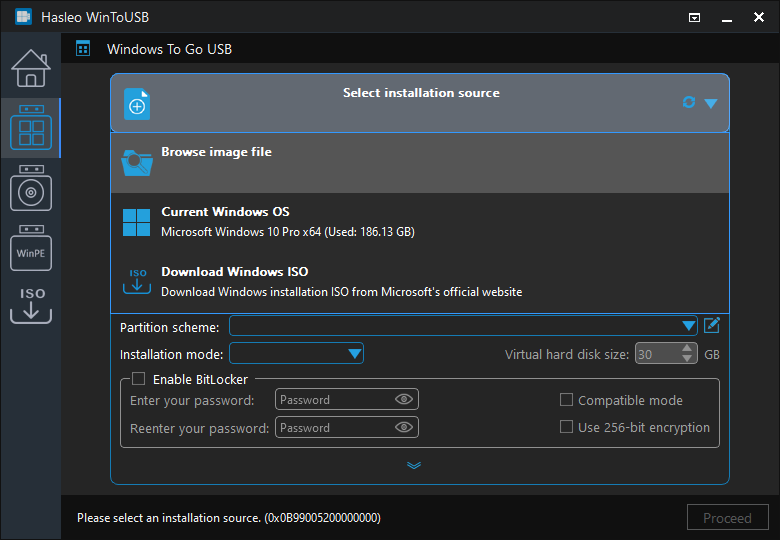
* Tips: DBI is the extension for system backup image files created by Hasleo Backup Suite.
Step 3. Hasleo WinToUSB scans for and lists installable operating systems. Select your target Windows edition.
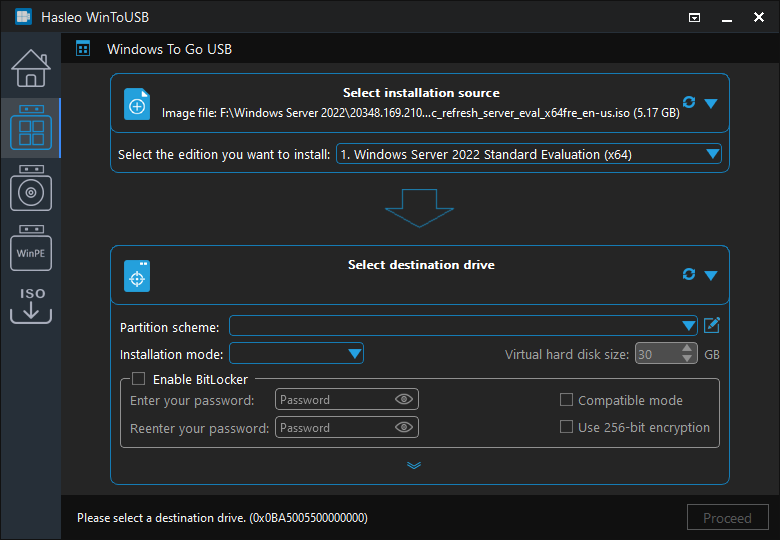
Step 4. Click "Select destination drive", then choose the target drive from the pop-up list. If Hasleo WinToUSB fails to detect the drive, click the ![]() button to initiate drive recognition.
button to initiate drive recognition.
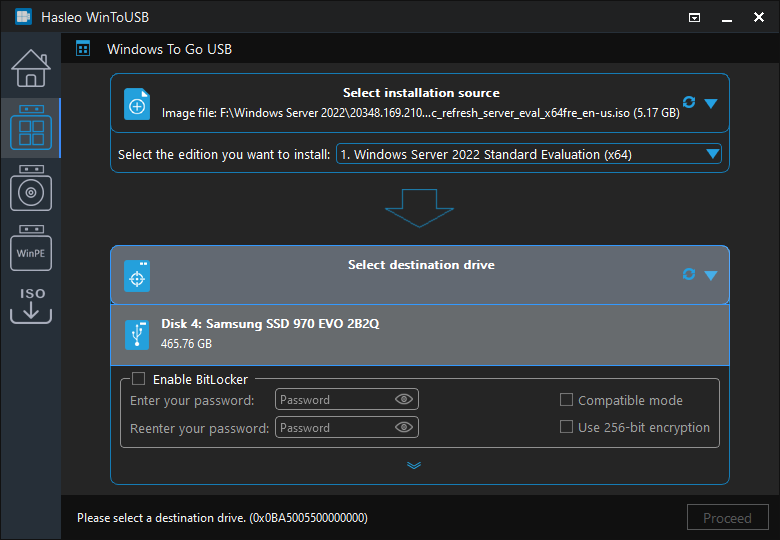
Step 5. Select your preferred partition scheme and installation mode. Optionally, you may specify additional drivers or enable BitLocker encryption for the Windows To Go external hard drive, then click "Proceed".
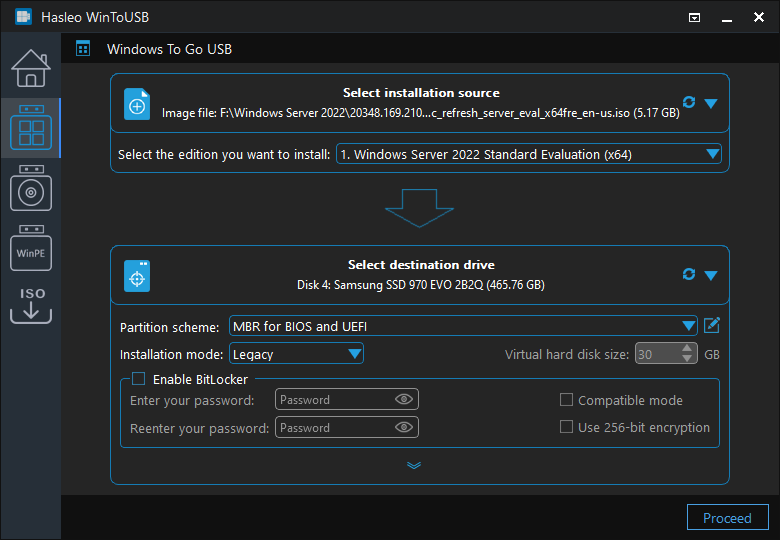
* Tips:
Step 6. After clicking "Proceed", a confirmation dialog will appear asking whether to continue formatting the drive. Click "Yes" if you accept the operation.
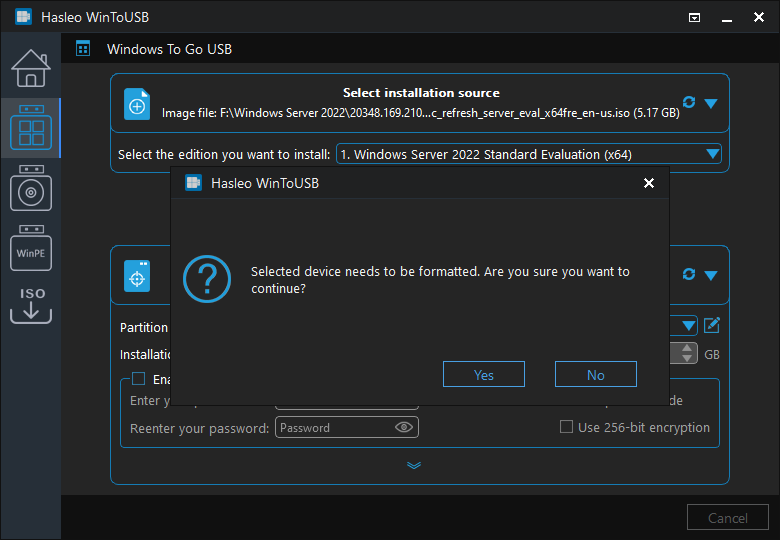
Step 7. After clicking "Yes", WinToUSB initiates Windows installation on the destination drive.
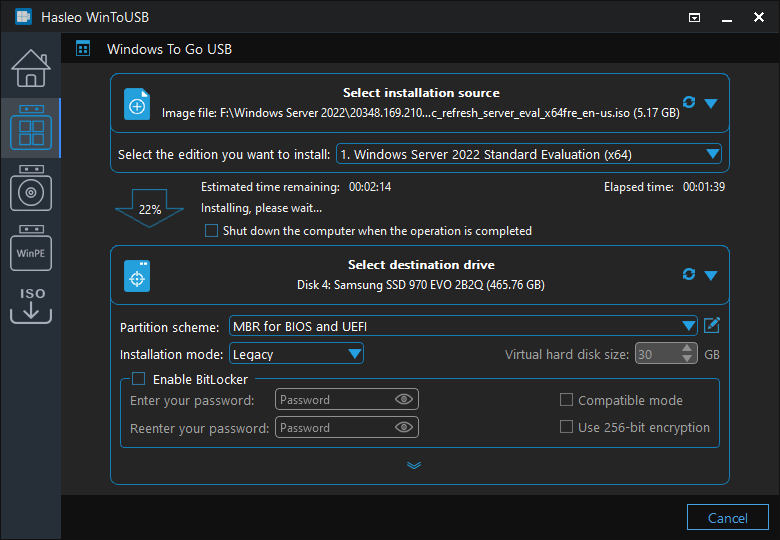
Step 8. The installation will take some time. After installation, restart the computer and enter UEFI/BIOS settings to boot from the external hard drive.

Step 9. A standard Windows Server installation requires completing all setup steps during the first boot. Afterward, you can install applications and copy files, etc.
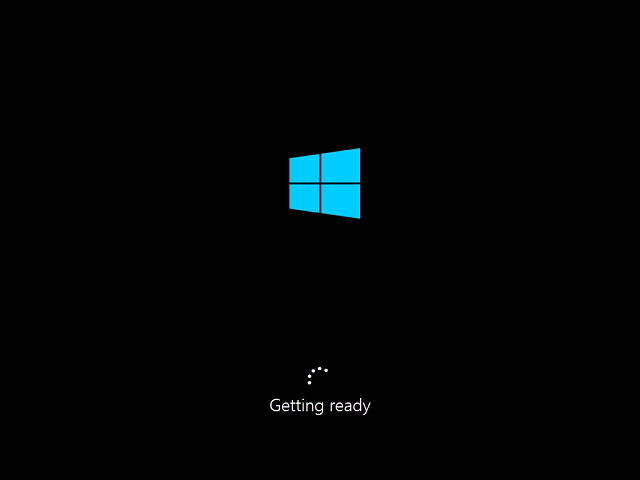
Step 1. Connect the external hard drive to your Windows Server computer, then download, install, and run Hasleo WinToUSB. Click the "Windows To Go USB" option.

Step 2. Click "Select installation source" and then select "Current Windows OS" from the pop-up list.
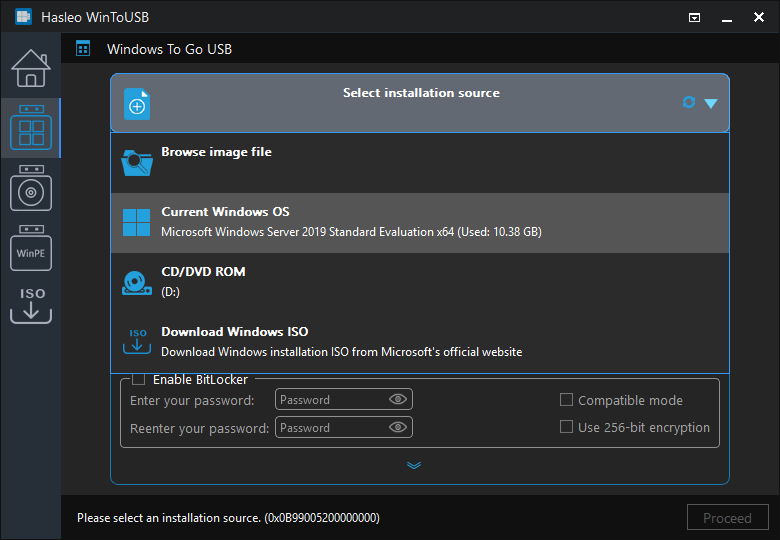
Step 3. Click "Select destination drive" and choose the target drive from the pop-up list.
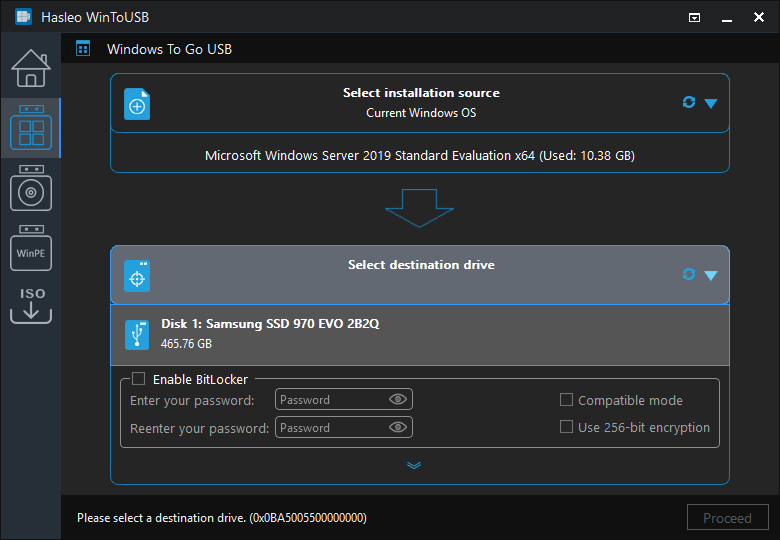
Step 4. Select your preferred partition scheme and installation mode. Optionally, you may specify additional drivers or enable BitLocker encryption for the Windows To Go external hard drive, then click "Proceed".
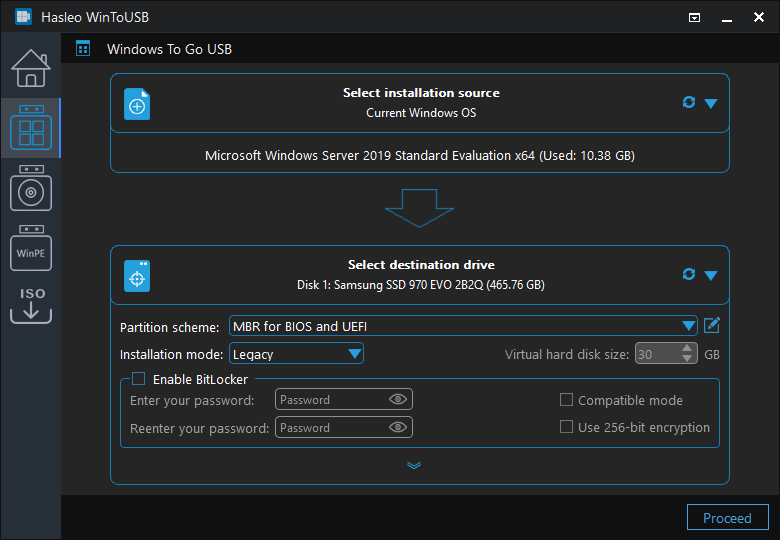
* Tips:
Step 5. After clicking "Proceed", a confirmation dialog will appear asking whether to continue formatting the drive. Click "Yes" if you accept the operation.
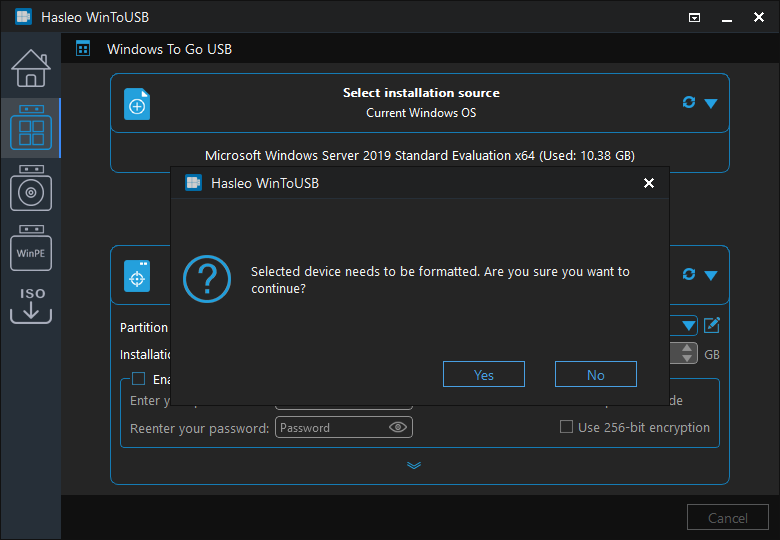
Step 6. After clicking "Yes", WinToUSB initiates Windows cloning on the destination drive. Cloning time depends on the size of the data being cloned.
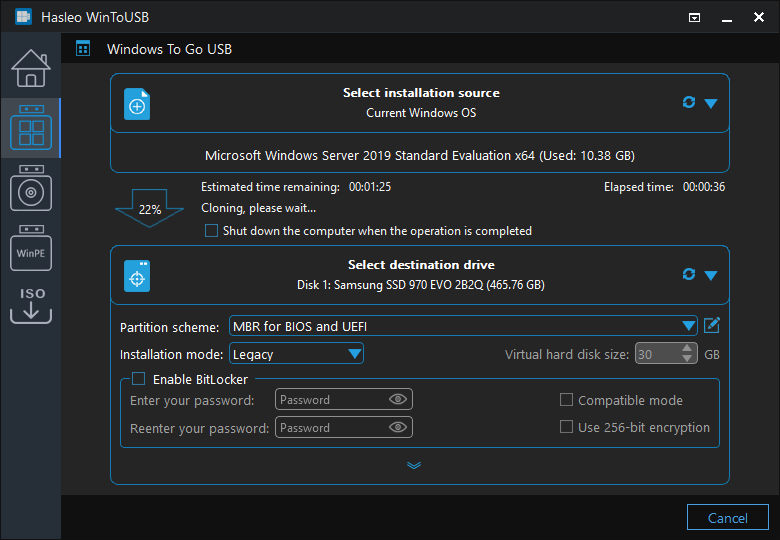
Step 7. Wait for the cloning process to finish. Upon successful completion, restart the computer and enter UEFI/BIOS settings to boot from the external hard drive.

This tutorial introduces Windows Server operating system and Windows To Go, providing step-by-step instructions for installing or cloning Windows Server on external hard drives as portable systems. Following these steps, you can install and run Windows Server from an external hard drive.
As a professional portable Windows creator, Hasleo WinToUSB supports installing or cloning both Windows Server and desktop OS on external hard drives as portable Windows systems.