On this page, you'll learn the background of BitLocker and a few ways to enable/turn on BitLocker in Windows 10 Home.
I recently purchased a laptop computer came with Windows 10 home edition as the operating system, and I wanted to encrypt the hard drive with bitlocker. It's come to my attention that Windows 10 home edition does not enable bitlocker drive encryption. I researched for hours and tried a few different way to try and bypass this but nothing has worked. My question is: How to Turn On BitLocker in Windows 10 Home Edition? Or do I have to use a three-party software?
BitLocker is a full disk encryption software developed by Microsoft for Windows users to help us encrypt volumes and prevent unauthorized access to data, so it is a very useful feature for people with data protection needs. However, a few years after windows 10 was released, and now that Windows 11 has been released, Microsoft still doesn't enable the BitLocker Drive Encryption feature in Windows 10/11 Home edition, so no matter what we do, we can't enable/turn on the BitLocker feature in Windows 10/11 Home edition by default. I have to say it's a shame for Windows 10/11 Home Edition users.
Is there any other way to enable/turn on BitLocker in Windows 10/11 Home edition? The answer is to use the three-party BitLocker solution such as Hasleo BitLocker Anywhere For Windows. Hasleo BitLocker Anywhere For Windows is a software specially designed for Windows users to help them use BitLocker in Windows Home, with it you can enable/turn on BitLocker for Windows C: drive and data volumes in Windows 10/11 Home. The BitLocker encryption algorithm implemented by Hasleo BitLocker Anywhere For Windows is fully compatible with the BitLocker encryption algorithm used by Windows 10/11, so you don't have to worry about compatibility and security issues. Please download and install the software first before heading to the next steps.
This tutorial will not only show you how to enable/turn on BitLocker in Windows 10/11 Home edition step by step with Hasleo BitLocker Anywhere, but also introduce several other ways you can enable/turn on BitLocker in Windows 10/11.
Step 1. Launch Hasleo BitLocker Anywhere For Windows, right-click the drive letter you want to encrypt, then click "Turn On BitLocker".

Step 2. In this step, you are required to specify a password for encrypting the drive, enter the password and click "Next". You should choose a password having a combination of upper and lower case letters, numbers, spaces, and special symbols. Once the encryption is complete, you can access the drive using this password.
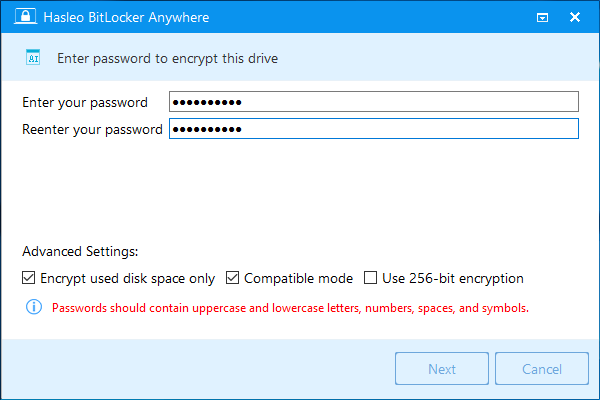
Step 3. Back up BitLocker recovery key, then click "Next" to move on. You can save the recovery key to a file or print a copy of it. Please note that anyone can use the recovery key to gain access to the drive, even if they do not know the password entered in the previous step, so please do not disclose it to others.

Step 4. Hasleo BitLocker Anywhere For Windows will now encrypt the contents of the selected drive using BitLocker drive encryption. The encryption process could take a long time to finish depending on the size of the drive, so please be patient to wait. If you don't want to wait until the encryption operation is finished, "Shut down the computer when the operation is completed" option is a good idea. Just check it.

Step 5. After the encryption is complete, click the "Finish" button to close the window.
We know that accessing BitLocker encrypted drives is a built-in feature of Windows 11/10, but the feature of encrypting drives with BitLocker is not available in Windows 10/11 Home, fortunately the encryption feature is available in Windows 10/11 Pro and more advanced editions, so if you already have a PC running Windows 10/11 Pro, Enterprise, or Education, you just need to connect the drive to that PC to encrypt it. In these editions of Windows, the easiest way to do this is to right-click the drive you want to encrypt in Explorer, select "Turn on BitLocker", and follow the prompts to complete drive encryption.
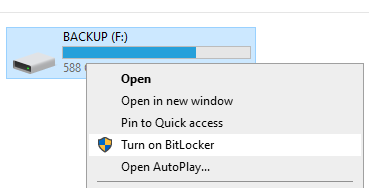
If the drive you want to encrypt can be disconnected from the computer and you have a computer running Windows 10 Pro, Enterprise, or Education, then you can disconnect the drive from the computer and encrypt the drive on the computer running Windows 10 Pro, Enterprise, or Education, and finally reconnect the drive to the original computer to use it. Obviously this method only works if the drive can be disconnected from your computer.
Microsoft has built-in full-featured BitLocker in Windows 10/11 Pro and more advanced editions, so we only need to upgrade from Windows 10/11 Home to Pro to use Windows' built-in BitLocker to encrypt drives. After upgrading to a more advanced edition of Windows 10/11, you just need to encrypt the drive as described in the previous method.
We know that upgrading from Windows Home to Windows Professional costs $99, and if you have the budget, upgrading to Windows Professional is a great option.
This tutorial describes several methods to help you enable/turn on BitLocker in Windows 10/11 Home edition. If you are looking for a solution on how to enable/turn on BitLocker in Windows 10/11 Home Edition and don't have the budget to upgrade to Windows Professional, as mentioned above, Hasleo BitLocker Anywhere For Windows is the best solution you need.
If you need to decrypt a BitLocker encrypted drive in Windows 10 Home, please refer to How to Turn Off BitLocker Drive Encryption in Windows 10/11 Home?
If you need to recover lost files from a BitLocker encrypted drive, we recommend you to try professional BitLocker data recovery software Hasleo BitLocker Data Recovery.