Windows 10 is currently the most popular Windows operating system on the market because it is stable and secure, so we rely on it. BitLocker Drive Encryption is a full disk encryption tool provided by Microsoft for Windows users, you may not have heard of it, in fact it has been built into Windows since Windows Vista, it uses industrial-grade AES encryption algorithm to encrypt data so it can effectively protect your data security.
For ordinary users, we usually run Windows 10 Home Edition on our home computers, because all computers are usually installed with Windows 10 Home Edition when they leave the factory. It is undeniable that Windows 10 Home Edition can meet most of the needs of home users, but if one day you want to use BitLocker to encrypt the drive on your computer to protect your personal data, you will find that most of the BitLocker features cannot be used in Windows 10 Home Edition, and we can't find BitLocker Drive Encryption in the control panel, this is because BitLocker is an Enterprise feature of Windows 10 that only exists in Windows 10 Professional and higher editions..
Hasleo BitLocker Anywhere for Windows is the world's first third-party BitLocker solution for Windows 10 home, it can help you encrypt drives with BitLocker, decrypt BitLocker encrypted drives, change password for BitLocker encrypted drives, lock and unlock BitLocker encrypted drives and more. There are other third-party BitLocker solutions for Windows Home on the market, but they usually have fewer features than Hasleo BitLocker Anywhere.
If you are currently using Windows 10 Home Edition and need to encrypt your drive with BitLocker to protect your data, but you don't have enough budget to upgrade to Windows 10 Pro, Hasleo BitLocker Anywhere is your best choice. Below we mainly describe how to use Hasleo BitLocker Anywhere For Windows to encrypt drives in Windows 10 Home Edition.
Step 1. Download and install Hasleo BitLocker Anywhere For Windows.
Step 2. Launch Hasleo BitLocker Anywhere For Windows, right-click the drive letter you want to encrypt, then click "Turn On BitLocker".

Step 3. In this step, you are required to specify a password for encrypting the drive, enter the password and click "Next". You should choose a password having a combination of upper and lower case letters, numbers, spaces, and special symbols. Once the encryption is complete, you can access the drive using this password.
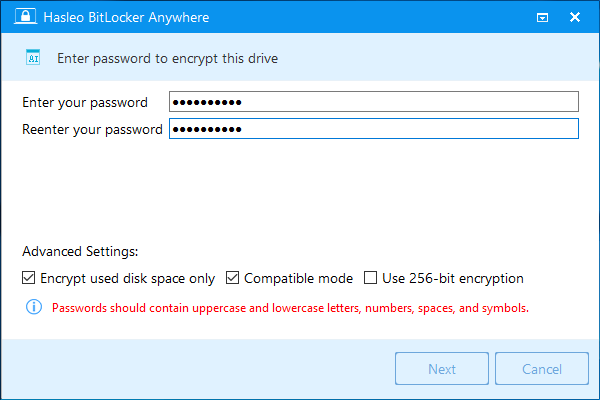
Step 4. Back up BitLocker recovery key, then click "Next" to move on. You can save the recovery key to a file or print a copy of it. Please note that anyone can use the recovery key to gain access to the drive, even if they do not know the password entered in the previous step, so please do not disclose it to others.

Step 5. Hasleo BitLocker Anywhere For Windows will now encrypt the contents of the selected drive using BitLocker drive encryption. The encryption process could take a long time to finish depending on the size of the drive, so please be patient to wait. If you don't want to wait until the encryption operation is finished, "Shut down the computer when the operation is completed" option is a good idea. Just check it.

Step 6. After the encryption is complete, click the "Finish" button to close the window.

As mentioned above, you can easily encrypt drives with Hasleo BitLocker Anywhere in Windows 10 Home. As the most powerful third-party Bitlcoker solution for Windows 10 Home, you can also use it to decrypt BitLocker encrypted drives, change password for BitLocker encrypted drives, auto-unlock BitLocker encrypted drives, and so on.