I am a Windows 7 Home user and I have been using the Windows 7 Home Edition for years. I used to use TrueCrypt to encrypt important data partitions, and after TrueCrypt stopped developing, I was looking for truecrypt alternatives. BitLocker seems like a good choice, but I can't find it in the Windows Home Edition. Does anyone know how to enable BitLocker for Windows 7 Home Edition? Anything you can offer is most welcome and appreciated.
We know that there are still a large number of users using Windows 7 Home Edition, but if you are a Windows 7 Home Edition user, you will find that you can read BitLocker encrypted partitions but cannot use BitLocker Drive Encryption to encrypt partitions in Windows 7 Home Edition. This is because the BitLocker drive encryption feature is available only in the Windows 7 Ultimate and Enterprise Editions, and Microsoft does not provide BitLocker encryption features in the Windows 7 Home Edition. I have to say that this is a very big regret for users that have data protection needs. A large number of users have this question, how can I enable BitLocker for Windows 7 Home Edition? Before Hasleo BitLocker Anywhere appeared, the answer was that there was no way. Hasleo BitLocker Anywhere is the world's first BitLocker manager for Windows 7 Home Edition, and with it you can easily enable BitLocker for Windows 7 Home Edition, and you can see the detailed steps bellow.
Step 1. Download and install Hasleo BitLocker Anywhere.
Step 2. Launch Hasleo BitLocker Anywhere, right-click the drive letter you want to encrypt, then click "Turn On BitLocker".

Step 3. In this step, you are required to specify a password for encrypting the drive, enter the password and click "Next". You should choose a password having a combination of upper and lower case letters, numbers, spaces, and special symbols. Once the encryption is complete, you can access the drive using this password.
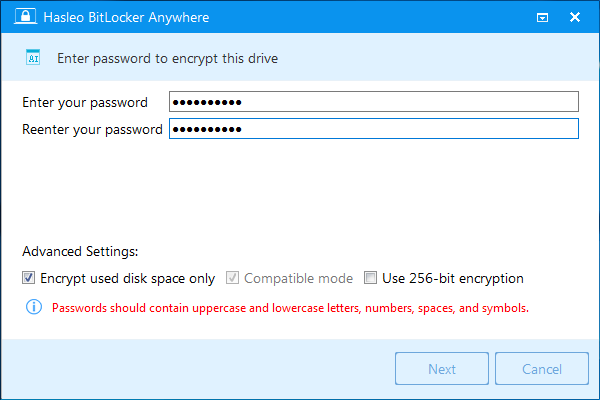
Step 4. Back up BitLocker recovery key, then click "Next" to move on. You can save the recovery key to a file or print a copy of it. Please note that anyone can use the recovery key to gain access to the drive, even if they do not know the password entered in the previous step, so please do not disclose it to others.

Step 5. Hasleo BitLocker Anywhere will now encrypt the contents of the selected drive using BitLocker drive encryption. The encryption process could take a long time to finish depending on the size of the drive, so please be patient to wait. If you don't want to wait until the encryption operation is finished, "Shut down the computer when the operation is completed" option is a good idea. Just check it.

Step 6. After the encryption is complete, click the "Finish" button to close the window.

To sum up, Hasleo BitLocker Anywhere is a very useful BitLocker manager for Windows 7 Home Edition, with it you only need a few steps to enable BitLocker for Windows 7 Home Edition.