I have a Dell computer running a Windows 10 Home Edition, and recently I intend to to encrypt an external hard disk by using BitLocker. It's strange that I can't find the BitLocker icon in the Control Panel. Does anyone know why BitLocker is missing in Control Panel?
BitLocker is a full volume encryption tool in Windows, unfortunately the BitLocker encryption feature is an enterprise feature, it is not available in Windows 11/10/8/7 Home and Windows 7 Professional Editions, this is way we can't find BitLocker program in the Control Panel in these editions of Windows. When BitLocker is missing from the control Panel, can we still use BitLocker Drive Encryption to encrypt partitions in these versions of Windows? The answer is yes, you can upgrade Windows to a more advanced edition or use a third-party BitLocker solution for Windows such as Hasleo BitLocker Anywhere. However, upgrading Windows to a more advanced version is expensive, and using Hasleo BitLocker Anywhere is an effective cost-saving solution. Below we'll detail how to encrypt a drive with Hasleo BitLocker Anywhere.
Step 1. Download and install Hasleo BitLocker Anywhere.
Step 2. Launch Hasleo BitLocker Anywhere, right-click the drive letter you want to encrypt, then click "Turn On BitLocker".

Step 3. In this step, you are required to specify a password for encrypting the drive, enter the password and click "Next". You should choose a password having a combination of upper and lower case letters, numbers, spaces, and special symbols. Once the encryption is complete, you can access the drive using this password.
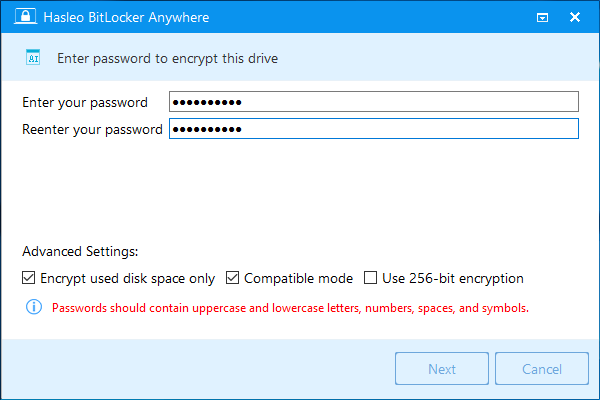
Step 4. Back up BitLocker recovery key, then click "Next" to move on. You can save the recovery key to a file or print a copy of it. Please note that anyone can use the recovery key to gain access to the drive, even if they do not know the password entered in the previous step, so please do not disclose it to others.

Step 5. Hasleo BitLocker Anywhere will now encrypt the contents of the selected drive using BitLocker drive encryption. The encryption process could take a long time to finish depending on the size of the drive, so please be patient to wait. If you don't want to wait until the encryption operation is finished, "Shut down the computer when the operation is completed" option is a good idea. Just check it.

Step 6. After the encryption is complete, click the "Finish" button to close the window.

In the end, when BitLocker disappears from the control panel, we can still encrypt the partition using a third-party BitLocker solution for Windows such as Hasleo BitLocker Anywhere. Hasleo BitLocker Anywhere can not only help you encrypt partitions with BitLocker, but also help you decrypt BitLocker encrypted partitions, change password for BitLocker encrypted partitions, and so on.