We know that we can use password or BitLocker recovery key to unlock a BitLocker encrypted drive in Windows, but we can't lock a BitLocker encrypted drive because Microsoft hasn't provided this feature so far. We think this is very unreasonable because when we no longer need to access a BitLocker encrypted drive, we should have a way to lock the drive to prevent unauthorized access. Fortunately, Hasleo BitLocker Anywhere For Windows has implemented this feature, and below we'll detail how to lock BitLocker encrypted drives in Windows with Hasleo BitLocker Anywhere For Windows.
Step 1. Download and install Hasleo BitLocker Anywhere.
Step 2. Launch Hasleo BitLocker Anywhere, right-click the BitLocker encrypted drive you want to lock, then click "Lock Drive".
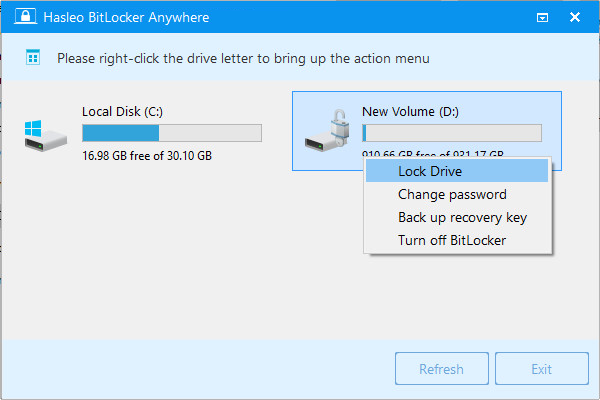
Step 3. The following prompt window will pop up if the drive is currently in use. Click "Yes" if you want to force lock the drive.
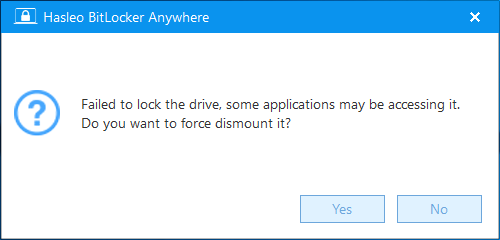
Step 4. When the operation completes successfully, the drive is locked.
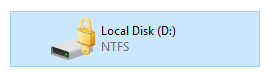
As you can see, you can easily lock a BitLocker encrypted drive in Windows with Hasleo BitLocker Anywhere For Windows, whether you're using Windows Home, Professional, Enterprise, or Server Editions, which works just as well.
As a third-party BitLocker solution for Windows, you can use it not only to lock a BitLocker encrypted drive, but also to unlock a BitLocker encrypted drive, encrypt a drive with BitLocker, or decrypt a BitLocker encrypted drive.