This tutorial mainly talks about how to enable/turn on BitLocker to encrypt drives with BitLocker in Windows 11 Home Edition, mainly including the following aspects:
Microsoft launched Windows 11 on June 24, 2021, it has a fresh new design graphical user interface and a bunch of new features aimed at streamlining your PC and helping you be more productive, whether you're using your laptop or tablet at home or in the office. Windows 11 will be available as a free update for anyone who owns a Windows 10 PC, as long as your computer meets the hardware requirements of Windows 11. Here are a few of the standout new features in Windows 11:
1. A fresh new design, more Mac-like interface.
2. Integrated Android Apps.
3. Windows 11 Widgets - an AI-Powered Feed Panel.
4. Microsoft Teams integration.
5. Xbox tech for better gaming.
6. Better virtual desktop support.
7. Easier transition from monitor to laptop, and better multitasking.
8. Snap Layouts & Snap Groups- Better organizing Apps and windows.
9. Touch Keyboard Improvements.
10. A new Microsoft Store.
BitLocker is a full volume encryption feature that Microsoft provides free of charge to provide data security for data partitions and Windows C: drive in Windows Pro and Enterprise operating systems. In Windows Home edition, you can only access BitLocker encrypted drives, but you cannot perform operations such as encryption and decryption. Thanks to the security of industrial-grade encryption algorithms (AES-CBC 128/256, XTS-AES 128/256), BitLocker can effectively help you encrypt internal disks, USB drives, SD and other drives to protect your data. As a built-in encryption tool in Windows, BitLocker is more stable and reliable than other third-party disk encryption software.
The answer is that only a small part of BitLocker functions work in Windows 11 Home edition, we can only access a BitLocker-encrypted drive in Windows 11 Home edition, but we cannot encrypt a drive with BitLocker, decrypt a BitLocker-encrypted drive, or change the password for a BitLocker encrypted drive, etc.. Since the built-in BitLocker feature cannot be used to encrypt drives in Windows 11, we have to use third-party BitLocker encryption software. Here we recommend using Hasleo BitLocker Anywhere For Windows to enable/turn on BitLocker in Windows 11 Home edition, as the most powerful third-party BitLocker solution for Windows 11 Home, you can use it to encrypt drives, decrypt drives, change passwords in Windows 11 Home edition.
Step 1. Download, install and launch Hasleo BitLocker Anywhere For Windows, right-click the drive letter you want to encrypt, then click "Turn On BitLocker".

Step 2. In this step, you are required to specify a password for encrypting the drive, enter the password and click "Next". You should choose a password having a combination of upper and lower case letters, numbers, spaces, and special symbols. Once the encryption is complete, you can access the drive using this password.
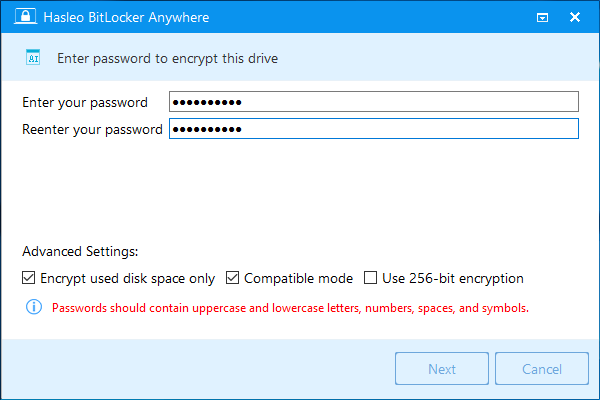
Step 3. Back up BitLocker recovery key, then click "Next" to move on. You can save the recovery key to a file or print a copy of it. Please note that anyone can use the recovery key to gain access to the drive, even if they do not know the password entered in the previous step, so please do not disclose it to others.

Step 4. Hasleo BitLocker Anywhere For Windows will now encrypt the contents of the selected drive using BitLocker drive encryption. The encryption process could take a long time to finish depending on the size of the drive, so please be patient to wait. If you don't want to wait until the encryption operation is finished, "Shut down the computer when the operation is completed" option is a good idea. Just check it.

Step 5. After the encryption is complete, click the "Finish" button to close the window.

Hasleo BitLocker Anywhere For Windows is the best alternative to Windows built-in BitLocker drive encryption tool. Not only can you use it to encrypt data partitions in Windows 11, you can also use it to encrypt Windows C: drive easily, it is the best software that you can use it to enable/turn on BitLocker in Windows 11 Home Edition.