This tutorial mainly introduces how to set up backup schedules to automatically back up Windows operating system on a regular basis, the main contents are as follows:
It is a good habit to back up the Windows operating system, because many uncertain reasons may cause the Windows operating system to be damaged. When we can't boot Windows normally, having a backup of the Windows operating system can help us restore the system quickly, so that we don't need to spend a lot of time reinstalling Windows, hardware drivers and applications.
Most users only take a backup after installing Windows, it's clear that restoring the operating system from that backup can't restore Windows to the state it was in before it crashed as much as possible, and setting up backup schedules to automatically back up the Windows operating system can effectively solve the problem.
The function of automatically backing up Windows is usually done through backup scheduling, there are many Windows backup software on the market, some of them support backup scheduling and some not, and backup scheduling is usually a paid feature of these software. If you are looking for a free backup software that supports backup scheduling, we recommend you to try Hasleo Backup Suite Free.
Hasleo Backup Suite Free is a free Windows backup software that can be used to back up Windows operating systems, and you can set up backup schedules to automatically back up Windows operating systems. As a professional Windows backup software, you can not only use it to automatically backup Windows desktop operating system, but also use it to automatically backup Windows server operating system.
Now free download Hasleo Backup Suite Free to automatically backup Windows, and it is recommended that you create a bootable WinPE emergency recovery disk to restore Windows in the event of a disaster.
Step 1. Install and run Hasleo Backup Suite Free, click "Backup" button in the navigation bar, then click "System Backup" button in the operation area.
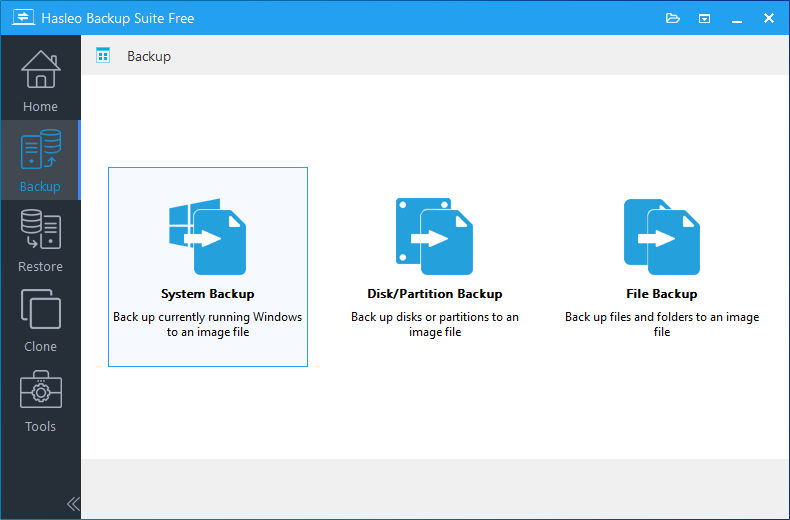
Step 2. Hasleo Backup Suite Free will automatically select all partitions that need to be backed up for Windows operating system backup. You only need to modify the task name, description, destination and backup options according to your needs.
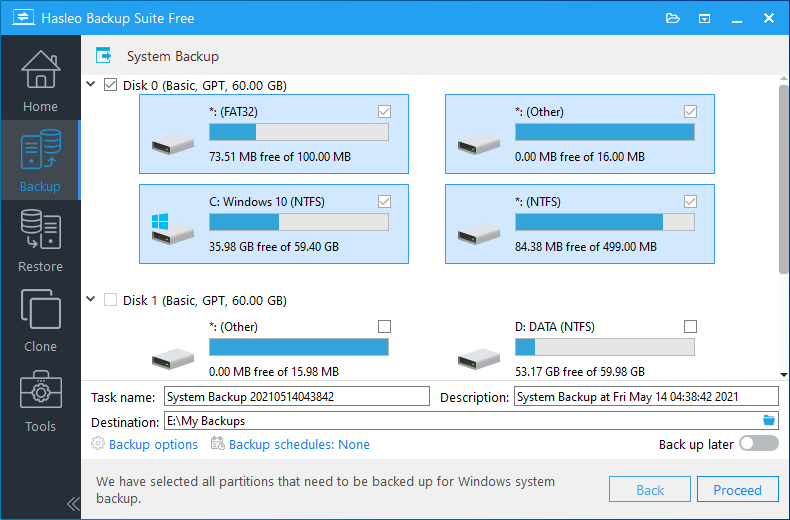
* Task name: Specify a task name so that you can quickly find and manage the backup task.
* Description: Briefly describe the purpose of the task and other information.
* Destination: The destination path where the backup image files will be stored, modify it by clicking the folder icon.
* Backup options: Advanced backup settings. For more details, please refer to Backup options.
* Backup schedule: Set up backup schedules to automatically perform the backup task on a regular basis. For more details, please refer to Backup schedule.
Step 3. Click "Backup schedule" to bring up the window for configuring backup scheduling.
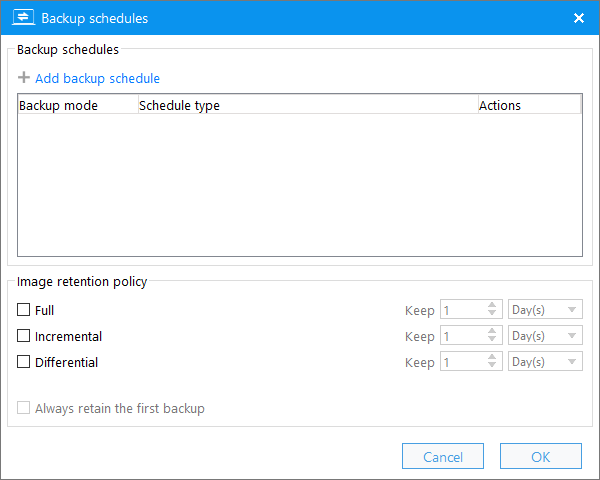
Step 4. Click "Add backup schedule", choose One-time, Daily, Weekly, Monthly, Event-triggered scheduling modes and set the time for the backup to run according to your needs in the pop-up window, then click "OK" button to save the settings. With the same steps you can add multiple backup schedules for this backup task.
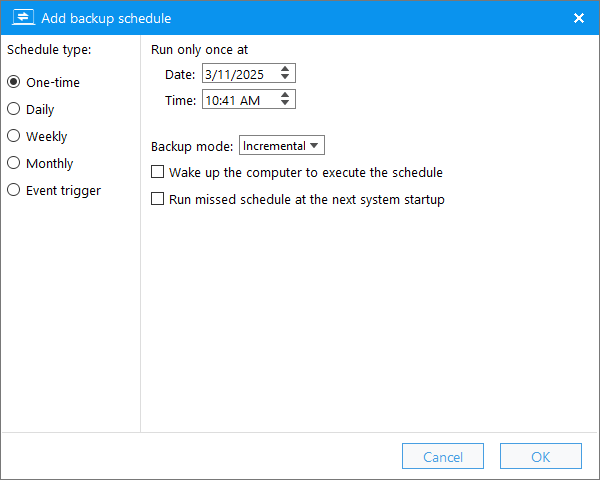
Step 5. Click "OK" button to save the backup schedules.
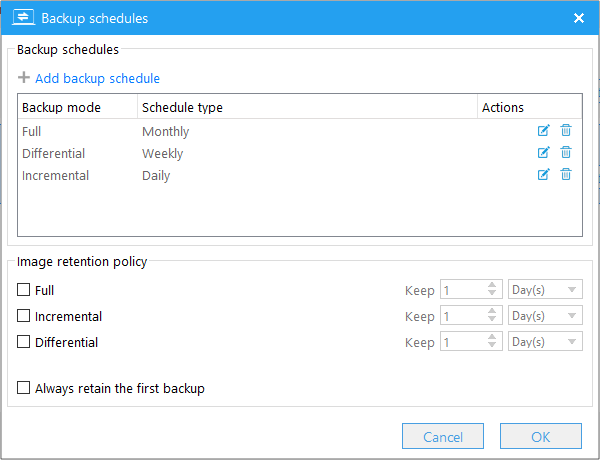
Step 6. Click "Save" button to save the backup task. Hasleo Backup Suite Free will now periodically perform the backup task at the time that you specify.
Hasleo Backup Suite Free is a professional Windows backup software that you can use to set up backup schedules to automatically back up Windows operating system on a regular basis. The backup scheduling scheme is not only applicable to backup Windows Vista/7/8/10/11, but also applicable to Windows Server 2008/2012/2016/2019/2022/2025.
What’s more, as a professional Windows backup software, not only can you use Hasleo Backup Suite Free to back up Windows operating systems, but you can also back up disks and partitions.