The Backup Options is the advanced backup settings of Hasleo Backup Suite, which are available when creating a new backup task or editing task information. Please note that some options can only be specified when creating a backup and cannot be modified later, such as compression level, image splitting, encryption, and so on.
Space is related to settings that may affect storage space, including compression, splitting and image retention policy.
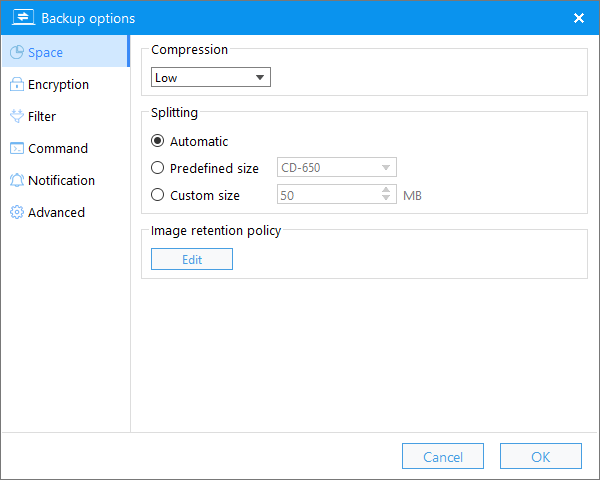
Compression: Choosing different backup image compression levels can help you achieve a balance between backup performance and saved storage space. Generally speaking, a higher compression level generates smaller image files, but may take up more CPU time.
Splitting: The backup image can be split into several small files of a specified size so that they can be stored in the small storage medium, such as CD/DVD, USB drive or FAT32 partition.
Image retention policy: The image retention policy applies to both manually and automatically performed backup tasks, it allows you to keep only the most recent backup versions, and the program will automatically merge or delete the backup versions according to your settings when the backup is completed, which can save storage space. The image retention policy has been moved to the settings page of the Backup schedule, you can click on the "Edit" button to edit it.
Encrypt the backup image files with a password to protect your data, you need to enter the password and select the encryption strength as needed. Hasleo Backup Suite uses AES encryption algorithm to encrypt the backup image files, so it can effectively protect your data. The minimum length of the password is 6 and the maximum length is 64.
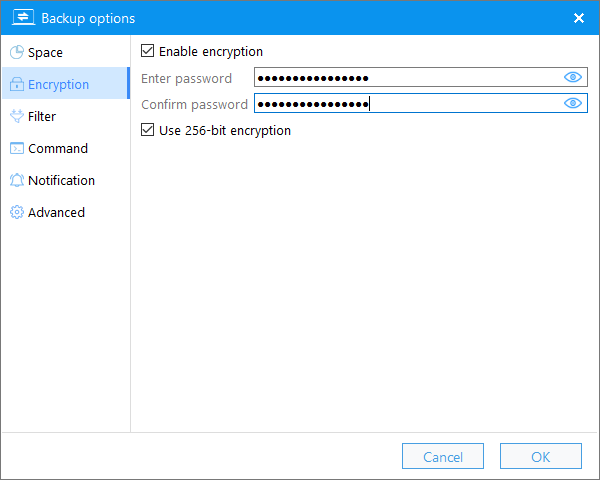
Notes: Please keep your password properly, we will not be able to help you decrypt the data after losing the password.
Configure backup filters to exclude files and folders that you don't want or don't need to back up to save storage space.
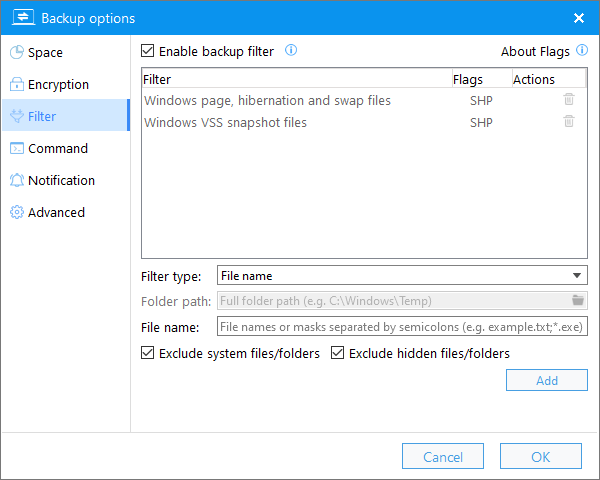
Predefined Backup Filters:
Windows page, hibernation and swap files: Exclude Windows page, hibernation, and swap files from backup sources
Windows VSS snapshot files: Exclude Windows VSS snapshot files from backup sources
Recycle bin: Exclude the Recycle Bin folder (\$RECYCLE.BIN) from the backup sources
'\System Volume Information' folder: Exclude the '\System Volume Information' folder from the backup sources
Custom Backup Filters:
You can create custom backup filters to exclude files and folders by specifying a path and file name, the file name supports wildcards, allowed wildcards are: * and ?.
Set Pre-command and Post-command for the task, the command may be a program or script.

Command: Click the folder icon to specify the command to execute.
Working directory: Click the folder icon to specify the working directory of the command to be executed.
Parameter: Set parameters for the command if necessary.
Abort the operation if the command fails: Aborts the backup operation if the command fails.
Check the return value of the command: If the return value is 0, the command is considered successful, otherwise it is considered failed.
Execute if the backup succeeds: Execute the command only if the backup is successful.
Execute if the backup fails: Execute the command only if the backup fails.
Notes: In the WinPE recovery environment, this feature may not work normally because the drive letter assigned to the partition may have been changed.
Configure email notification to send emails to users in real time to notify the execution status of the backup task, whether the task is successful or failed, or whether human intervention is required. You need to fill in the following information based on the SMTP configuration information provided by your email server provider.
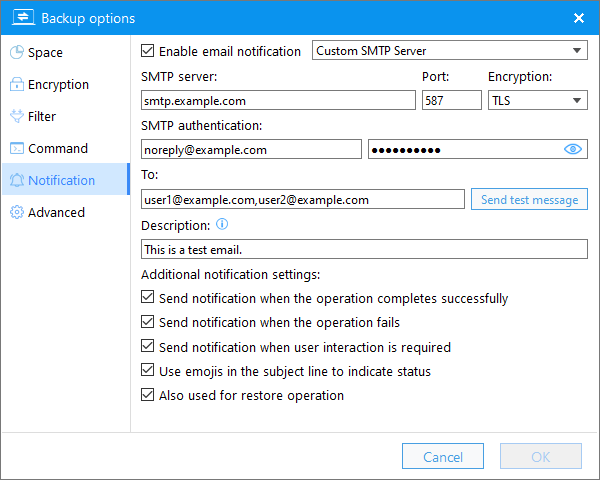
For Custom SMTP Service:
SMTP server: Enter your SMTP server address, usually smtp.domain.com.
Port: Enter the port of the outgoing mail server. Usually, the default port for sending in plain text is 25, for SSL is 465 and for TLS is 587.
Encryption: Encrypt the content of the mail to be sent, support Plain text, SSL and TLS.
SMTP authentication: Enter the email address and password used to send notification emails.
For Google Gmail:
Gmail account authentication: Enter the Gmail account and App Password used to send notification emails.
To: Fill in all email addresses used to receive notifications. If you need to enter multiple addresses, please separate them with commas. For example, [email protected], [email protected]
Send test message: You can send a test message to test whether you can receive the notification email.
Description: Briefly describe the purpose of the email, it will be automatically appended to the body of the email when it is sent.
Additional notification settings: Tick additional settings as needed.
Send notification when the operation completes successfully
Send notification when the operation fails
Send notification when user interaction is required
Use emojis in the subject line to indicate status
Also used for restore operation
Notes: In the WinPE recovery environment, this feature may not work normally because the network is usually not configured.
Other advanced settings.
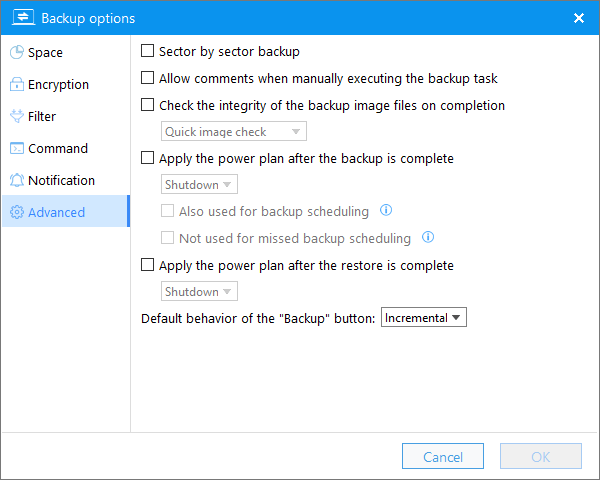
Sector by sector backup: Tick this option to backup all sectors of the partitions to be backed up, regardless of whether the sectors are used by the file system. Not available in "File backup".
Allow comments when manually executing the backup task: If you need to enter comments for manually performed backups, tick this option.
Check the integrity of the backup image files on completion: Tick this option to check the integrity of the backup image files when the backup is complete. The 'Quick image check' only checks whether all files of the backup task exist or whether the structure of some files has been damaged, and 'Complete image check' checks all the data blocks backed up in addition to "Quick Image Check".
Apply the power plan after the backup is complete: Tick this option to specify a power management action to be performed when the backup is complete. By default, the power management action is only used when performing the backup task manually, check the "Also used for backup scheduling" option if you want to use it for backup scheduling, and check "Not used for missed backup scheduling" option if you don't want to use it for missed backup scheduling. Please note that this option will never be used for event-triggered backup scheduling.
Apply the power plan after the restore is complete: Tick this option to specify a power management action to be performed when the restore is complete.
Default behavior of the "Backup" button: The type of backup performed when clicking the Backup button on the backup task control on the home page.