System clone can easily migrate the Windows operating system from one disk to another, which is very useful for replacing the disk where Windows is currently running with a larger capacity disk or SSD, so that you do not need to reinstall Windows, drivers, and applications, and it can be used for Windows system backup purposes.
Step 1. Install and run Hasleo Backup Suite, click "Clone" button in the navigation bar, then click "System Clone" button in the operation area.
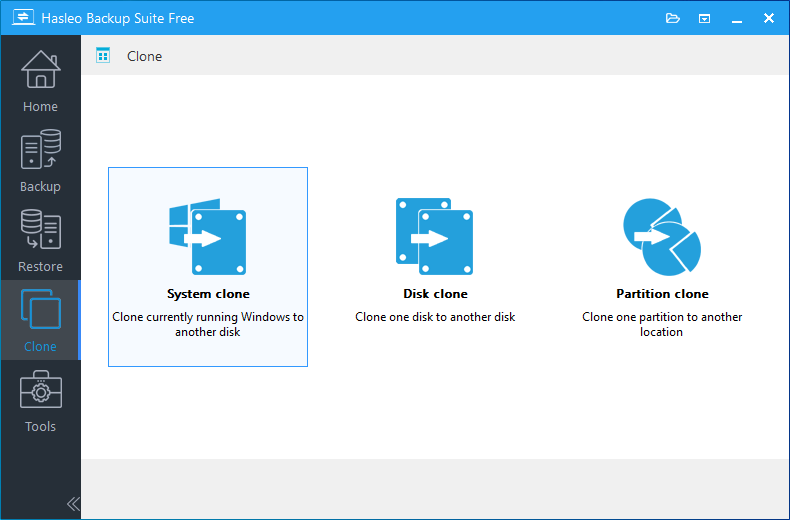
Step 2. Hasleo Backup Suite will automatically select all partitions that need to be cloned for Windows operating system clone, just click "Next".
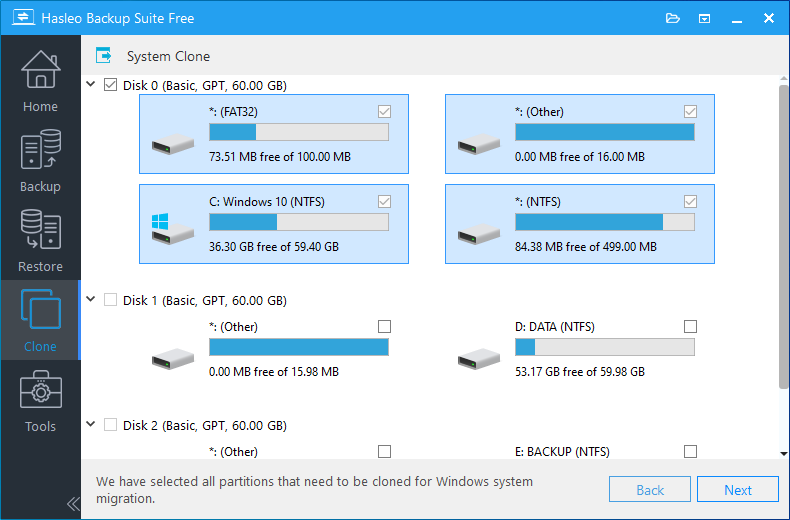
* Please note that system clone feature will only clone partitions related to Windows startup.
Step 3. Choose the location you want to clone the Windows operating system to, Hasleo Backup Suite provides two ways: Normal mode and Advanced mode.
Normal mode: Clone Windows operating system to the destination disk and all partitions on the destination disk will be destroyed. You just need to select the destination disk you want to clone the Windows operating system to, then click "Next".
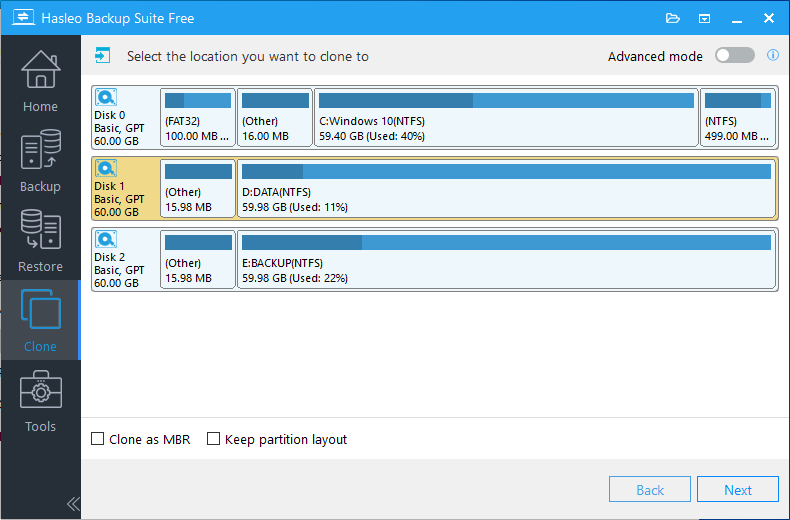
Advanced mode: Clone Windows operating system to a contiguous space (it can be a combination of multiple existing partitions and free space) on the destination disk and keep other unselected partitions that exist on the destination disk. Please enable "Advanced mode" and select the contiguous space you want to clone the Windows operating system to on the destination disk, then click "Next".
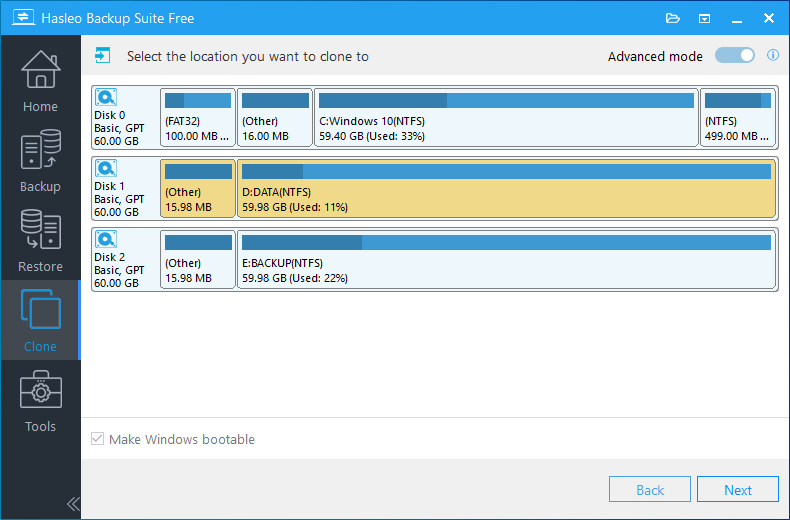
* The Clone as MBR or Clone as GPT option can clone Windows on MBR disk to GPT or clone Windows on GPT disk to MBR and ensure that the cloned Windows can work normally.
* The Keep partition layout option can ensure that the partition layout of the destination disk is exactly the same as the source disk after the cloning operation is completed.
* The Make Windows bootable option can ensure that the cloned Windows operating system can start normally.
Step 4. Adjust the size and location of the partitions according to your needs, then click "Proceed". A warning message may pop up to tell you that all data on the destination drive will be destroyed, click the "Yes" to continue if you do not have important data on the destination disk.
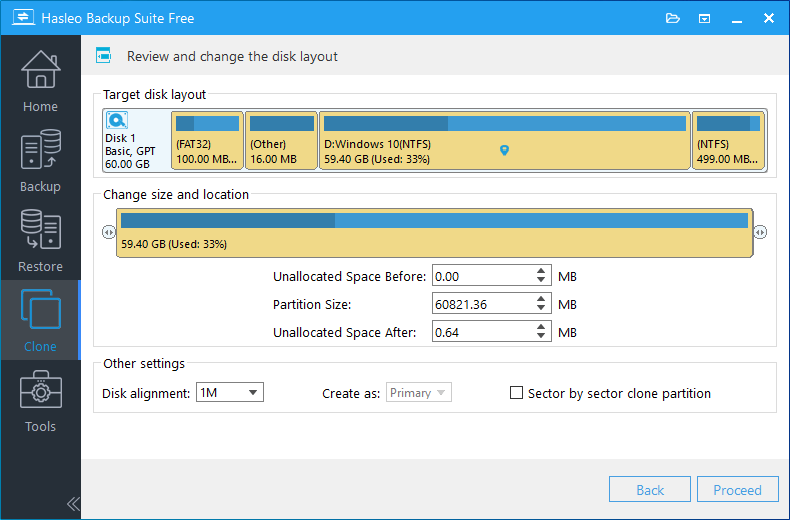
* Disk alignment:
* The Sector by sector clone partiton option enables you to clone all sectors from source partition to destination partition.
Step 5. Hasleo Backup Suite starts cloning the Windows operating system to the destination disk. Please note that the time required for disk cloning is related to the size of the data that needs to be cloned, so please be patient.
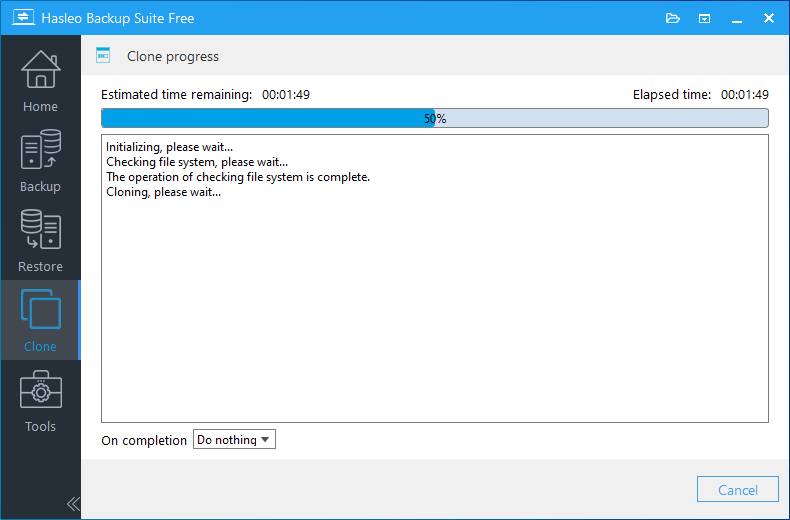
* Here you can specify a power management action to be performed after the backup is complete.