Microsoft Windows 11 was released to manufacturers, and it has been available to the general public since October 5, 2021. Eligible devices running Windows 7/8/8.1/10 could upgrade to Windows 11, leading to widespread adoption over time. However, Windows 10 included its most notable feature—Windows To Go (WTG), allowing you to create a portable Windows 10 using the built-in Windows To Go Creator Wizard. With this tool, you can install Windows 10 Enterprise on a USB drive and boot directly from the drive. (Admin was published in May 2017.)
Windows 11/10 is divided into the following editions: Home, Professional, Enterprise, Education, IoT Core, Mobile/Mobile Enterprise (Discontinued after Windows 10). The built-in Windows To Go Creator tool is only available in Windows 10 Enterprise and Education editions. Most personal users (Home/Pro editions) cannot access this feature to create portable USB drives. On May 25, 2019, Microsoft announced that it would discontinue developing Windows To Go and no longer provide the support in later versions. The official Windows 11 was released on October 5, 2021, and the feature remains absent from both Windows 11 and later Windows 11 updates.
Does this mean that there is no way to create a portable USB drive without a Windows Enterprise edition? No! The third-party software Hasleo WinToUSB allows you to create Windows 11/10 To Go from any Windows 11/10 edition, even on Windows 8.1/8.
Step 1. Connect the USB drive to your computer, then download, install and run Hasleo WinToUSB. Click the "Windows To Go USB" option.

Step 2. Click "Select installation source", then click "Browse image file". Then choose an image file from the dialog box as your source. Alternatively, select a CD/DVD drive with Windows installation media.
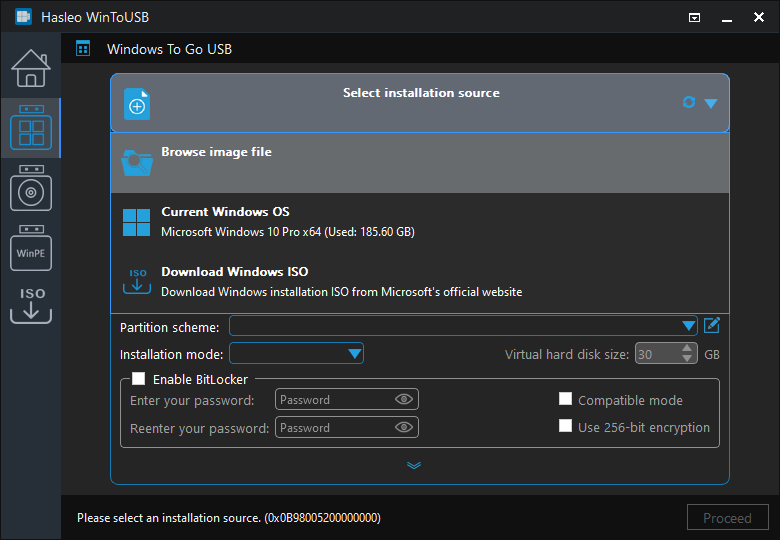
* Tips: If you don't have a Windows 11/10 installation ISO, download it first.
Step 3. Hasleo WinToUSB scans for and lists installable operating systems. Select your target Windows edition.
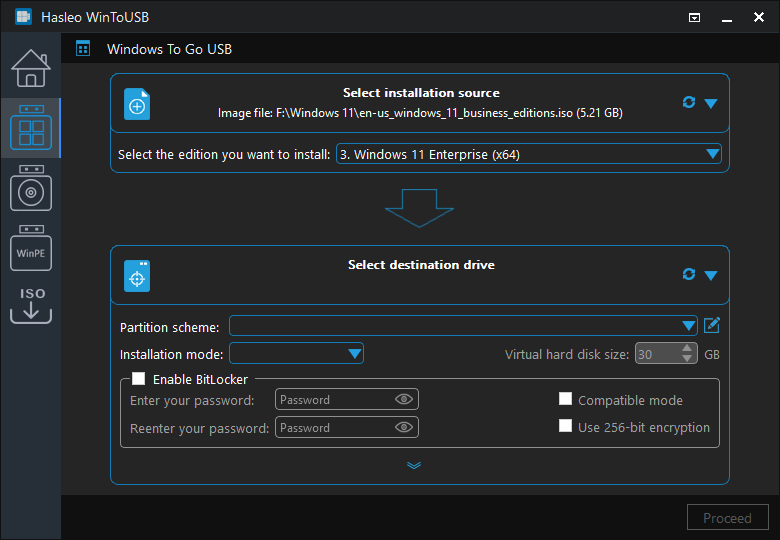
Step 4. Click "Select destination drive", then choose the target drive from the pop-up list. If Hasleo WinToUSB fails to detect the drive, click the ![]() button to initiate drive recognition.
button to initiate drive recognition.
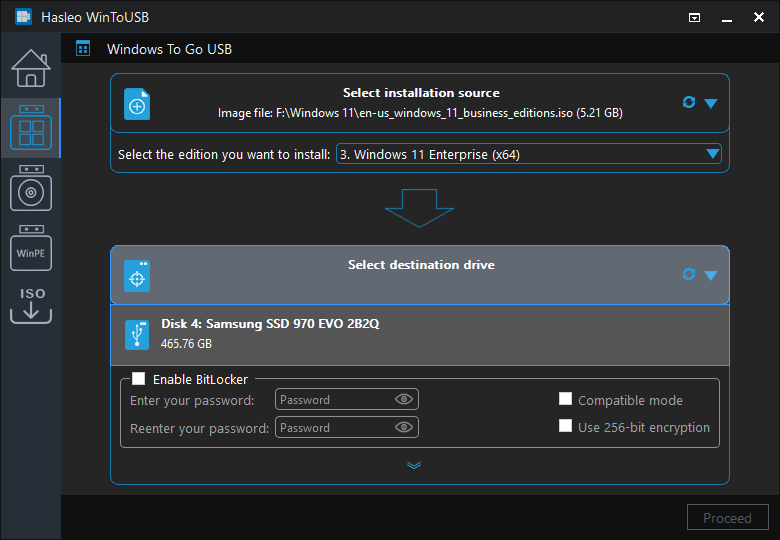
Step 5. Select your preferred partition scheme and installation mode. Optionally, you may specify additional drivers or enable BitLocker encryption for the Windows To Go drive, then click "Proceed".
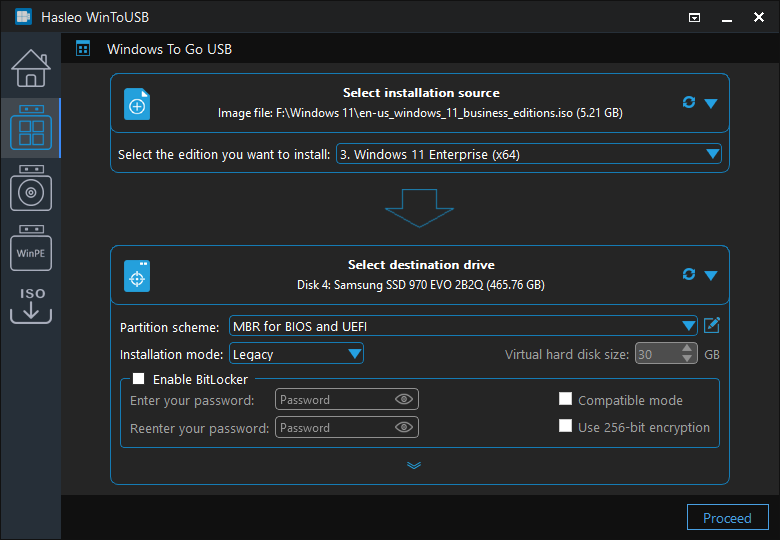
* Tips:
Step 6. After clicking "Proceed", a confirmation dialog will appear asking whether to continue formatting the drive. Click "Yes" if you accept the operation.
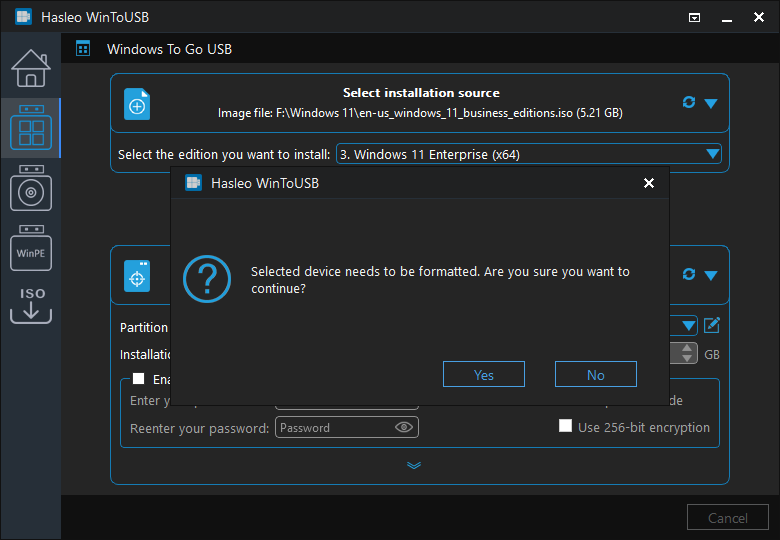
Step 7. After clicking "Yes", WinToUSB initiates Windows installation on the destination drive.
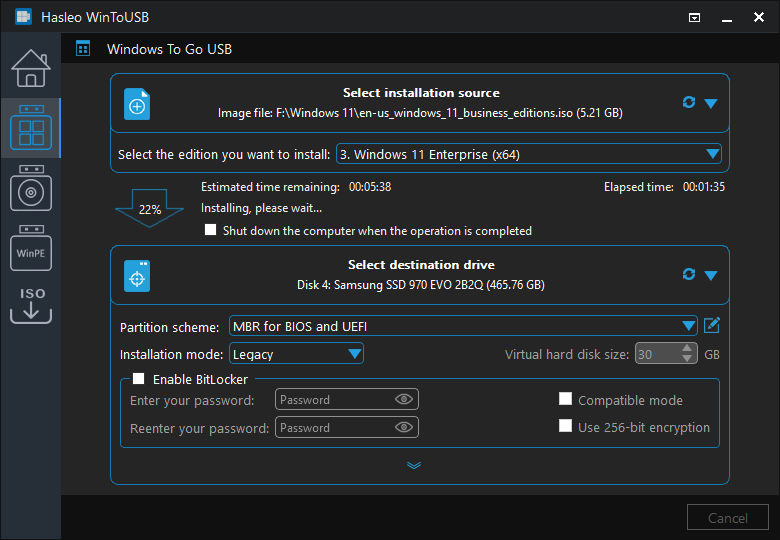
Step 8. The installation will take some time. After installation, restart the computer and enter UEFI/BIOS settings to boot from the USB drive.

Step 9. A standard Windows installation requires completing all setup steps during the first boot. Afterward, you can install applications and copy files, etc.
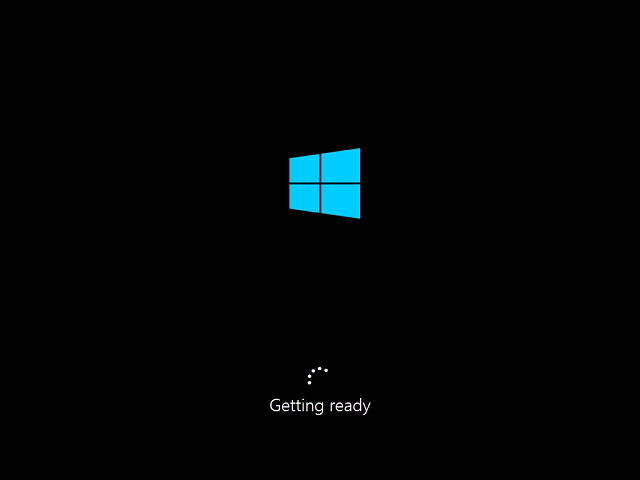
Following these steps, you can easily create a Windows 11/10 To Go USB drive without Windows Enterprise using Hasleo WinToUSB. Then you can carry the drive anywhere and boot it on any computer.
As the most professional Windows To Go creation software, Hasleo WinToUSB supports creating Windows To Go from Windows 11/10 Enterprise edition, Windows 11/10 non-Enterprise editions, or Windows Server operating systems.