I have a computer running Windows 10 Pro and when I try to trun on BitLocker Encryption on the C: drive, I get an error that says "BitLocker Setup requires the drive file system to be NTFS. Convert the file system and run BitLocker Setup again. ". I have checked the C: drive and it is using NTFS, I am wondering if anybody has experienced a similar scenario, as I am trying to figure out how to fix "BitLocker Setup requires the drive file system to be NTFS" error.
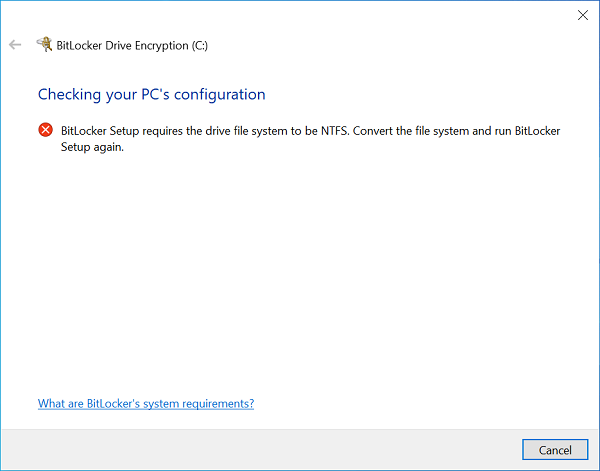
BitLocker is a full volume encryption feature that Microsoft provides free of charge to provide data security for data partitions and Windows C: drive in Windows Pro and Enterprise operating systems. In some cases when we try to encrypt a drive using Windows built-in BitLocker, we will get "BitLocker Setup requires the drive file system to be NTFS. Convert the file system and run BitLocker Setup again" error, and we can't find a reliable solution to this problem on the Internet. Is there a way or workaround to trun on BitLocker in Windows after encountering this problem? The answer is yes, here we recommend you to use Hasleo BitLocker Anywhere to encrypt the drive to get rid of "BitLocker Setup requires the drive file system to be NTFS. Convert the file system and run BitLocker Setup again" error.
Step 1. Download, install and launch Hasleo BitLocker Anywhere For Windows, right-click the drive letter you want to encrypt, then click "Turn On BitLocker".

Step 2. In this step, you are required to specify a password for encrypting the drive, enter the password and click "Next". You should choose a password having a combination of upper and lower case letters, numbers, spaces, and special symbols. Once the encryption is complete, you can access the drive using this password.
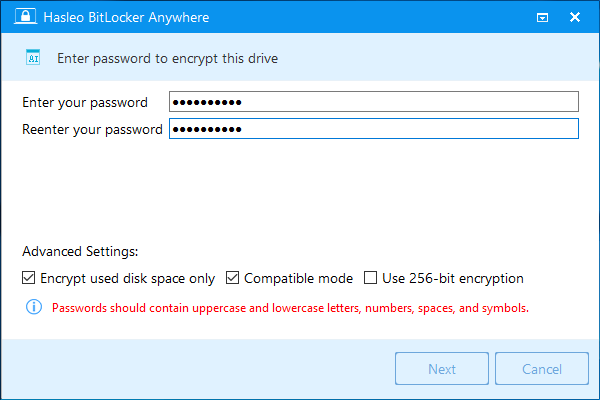
Step 3. Back up BitLocker recovery key, then click "Next" to move on. You can save the recovery key to a file or print a copy of it. Please note that anyone can use the recovery key to gain access to the drive, even if they do not know the password entered in the previous step, so please do not disclose it to others.

Step 4. Hasleo BitLocker Anywhere For Windows will now encrypt the contents of the selected drive using BitLocker drive encryption. The encryption process could take a long time to finish depending on the size of the drive, so please be patient to wait. If you don't want to wait until the encryption operation is finished, "Shut down the computer when the operation is completed" option is a good idea. Just check it.

Step 5. After the encryption is complete, click the "Finish" button to close the window.

Hasleo BitLocker Anywhere For Windows is the best alternative to Windows built-in BitLocker drive encryption tool on the market, this tutorial details how to encrypt a drive with Hasleo BitLocker Anywhere to get rid of the 'BitLocker Setup requires the drive file system to be NTFS. Convert the file system and run BitLocker Setup again.' error.
If you abnormally delete files on a BitLocker-encrypted drive or format a BitLocker-encrypted drive, we recommend you to try professional BitLocker data recovery software Hasleo BitLocker Data Recovery.