Hasleo BitLocker Anywhere For Windows has a command line interface (CLI) for users to call operations without actually launching the graphical user interface (GUI), it allows you to issue commands from the cmd.exe or through the use of scripts (suc as batch file, PowerShell, etc.). Unlike manage-bde.exe, a command-line interface utility provided by Microsoft for Windows users to configure and manage BitLocker drives, the command-line interface provided by Hasleo BitLocker Anywhere can be used in Windows Home editions.
Step 1. Run the Windows Command Prompt as administrator.
Step 2. Navigate to the bin folder under the installation directory of Hasleo BitLocker Anywhere For Windows by typing in:
cd C:\Program Files\Hasleo\BitLocker Anywhere\bin ![]() Tips: If you installed the program in a different location, enter that location instead.
Tips: If you installed the program in a different location, enter that location instead.
Step 3. Type "BitLockerAnywhereCmd.exe /?" for help, all the command and parameters of this tool will be listed as below:
Hasleo BitLocker Anywhere Command Line Tool [Version 9.3 (Build: Nov 22 2023)]
Copyright (C) 2023 Hasleo Software. All rights reserved.
| /a <action> | Specifies the action (activate/drives/encrypt/decrypt/lock/unlock) you want to perform. | |
|---|---|---|
| activate: Activate the license key | ||
| drives: Lists drives | ||
| encrypt: encrypts the specified drive | ||
| decrypt: decrypts the specified drive | ||
| lock: lock the specified drive | ||
| unlock: unlock the specified drive | ||
| /? | Produce a help message. |
| /n <key> | Specifies the license key. | |
|---|---|---|
| /c <code> | Specifies the offline activation code. | |
| /? | Produce a help message. |
| /? | Produce a help message. |
|---|
| /n <name> | Specifies the name of the drive that you want to encrypt. You can perform | |
|---|---|---|
| the 'drives' operation to view the name of all drives. | ||
| /p <password> | Specifies the password used to encrypt the drive. | |
| /u <used> | (Optional) Specifies whether to encrypt the used disk space only, it | |
| defaults to 0 if not provided. 0: No 1: Yes |
||
| /c <compatible> | (Optional) Specifies whether to encrypt the drive using compatibility mode, | |
| it defaults to 0 if not provided. 0: No 1: Yes |
||
| /s <strength> | (Optional) Specifies whether to encrypt the drive using 256-bit encryption | |
| strength, it defaults to 0 if not provided. 0: No 1: Yes |
||
| /r <recovery> | (Optional) Specifies the path to save the BitLocker recovery key. | |
| /i <silent> | (Optional) Specifies the silent mode, it defaults to 0 if not provided. | |
| 0: Non-silent mode 1: Silent mode |
||
| /? | Produce a help message. |
| /n <name> | Specifies the name of the drive that you want to decrypt. You can perform | |
|---|---|---|
| the 'drives' operation to view the name of all drives. | ||
| /p <password> | (Optional) Specifies the password used to decrypt the drive. You cannot | |
| specify /p and /r at the same time. | ||
| /r <recovery> | (Optional) Specifies the BitLocker recovery key used to decrypt the drive. | |
| You cannot specify /p and /r at the same time. | ||
| /u <used> | (Optional) Specifies whether to decrypt the used disk space only, it | |
| defaults to 1 if not provided. 0: No 1: Yes |
||
| /i <silent> | (Optional) Specifies the silent mode, it defaults to 0 if not provided. | |
| 0: Non-silent mode 1: Silent mode |
||
| /? | Produce a help message. |
| /n <name> | Specifies the name of the drive that you want to lock. You can perform the | |
|---|---|---|
| 'drives' operation to view the name of all drives. | ||
| /s <silent> | (Optional) Specifies the silent mode, it defaults to 0 if not provided. | |
| 0: Non-silent mode 1: Silent mode |
||
| /? | Produce a help message. |
| /n <name> | Specifies the name of the drive that you want to unlock. You can perform | |
|---|---|---|
| the 'drives' operation to view the name of all drives. | ||
| /p <password> | (Optional) Specifies the password used to unlock the drive. You cannot | |
| specify /p and /r at the same time. | ||
| /r <recovery> | (Optional) Specifies the BitLocker recovery key used to unlock the drive. | |
| You cannot specify /p and /r at the same time. | ||
| /? | Produce a help message. |
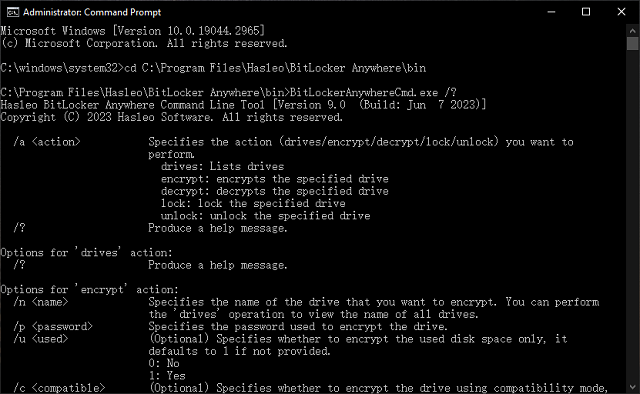
As you can see from the above, you can use the command-line interface provided by the Hasleo BitLocker Anywhere to encrypt drives with BitLocker, decrypt, lock and unlock BitLocker encrypted drives from the cmd.exe or scripts (suc as batch file, PowerShell, etc.), and it works on Windows Home Editions.