There is an NTFS partition on my external disk where I store many photos and documents, the partition becomes inaccessible after I unplugged the USB device incorrectly from my computer. When I try to open it, I received the error message: "The drive is not formatted. Do you want to format it now?" After that, I tried to repair the partition file system using CHKDSK, but I got a error message saying: "The type of the file system is RAW. CHKDSK is not available for RAW drives.". Is there any way to help me fix "CHKDSK is not available for RAW drives." error and get my lost data back?
After a partition becomes a RAW partition, if we try to open the RAW partition in Windows Explorer, we will get the "The drive is not formatted. Do you want to format it now?" error prompt.
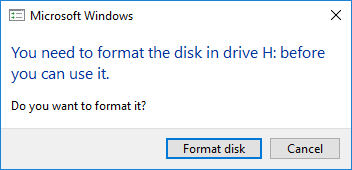
As we all know, we may lose all of the files on this partition if we choose to format this partition as prompted, so many users who are familiar with Windows will try to use CHKDSK to fix the error. Unfortunately, if you try to repair a RAW partition, CHKDSK will prompt you "The type of the file system is RAW. CHKDSK is not available for RAW drives.".
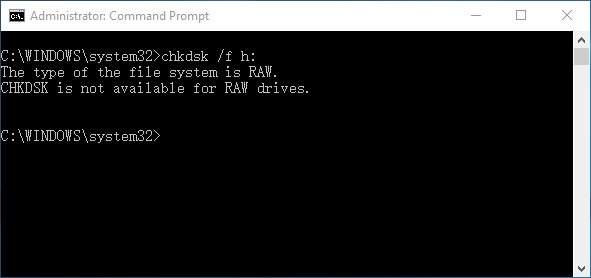
RAW file system occurs when file system goes wrong, and it can’t be recognized by Windows, so we will not be able to access the files on this drive. If the file system is severely damaged or corrupted, we will not be able to use CHKDSK to fix/repair this partition.
There are many reasons for the drive to become RAW drive, such as corrupted or damaged file system, corrupt partition table or MBR, unsafe ejection drive, sudden power failure, unexpected shutdown, bad sectors, virus infection, etc.
As CHKDSK can't repair RAW drive, we have to reformat the partition to reuse the space. Before that, we have to recover as much of the lost files as possible from the RAW drive, so it is important for us to find a professional RAW data recovery software. Here we recommend using Hasleo Data Recovery to recover data from a RAW drive or fix/repair "CHKDSK is not available for RAW drives." error.
Hasleo Data Recovery is a All-IN-ONE data recovery which allows you to recovery lost data from RAW hard drive, RAW external hard drive, RAW USB flash drive, RAW SD card, RAW memory card, etc, it is the best RAW data recovery software.
Download, install and run Hasleo Data Recovery. And you will see a screen with many options of recovery. Please select Deep Scan Recovery mode.
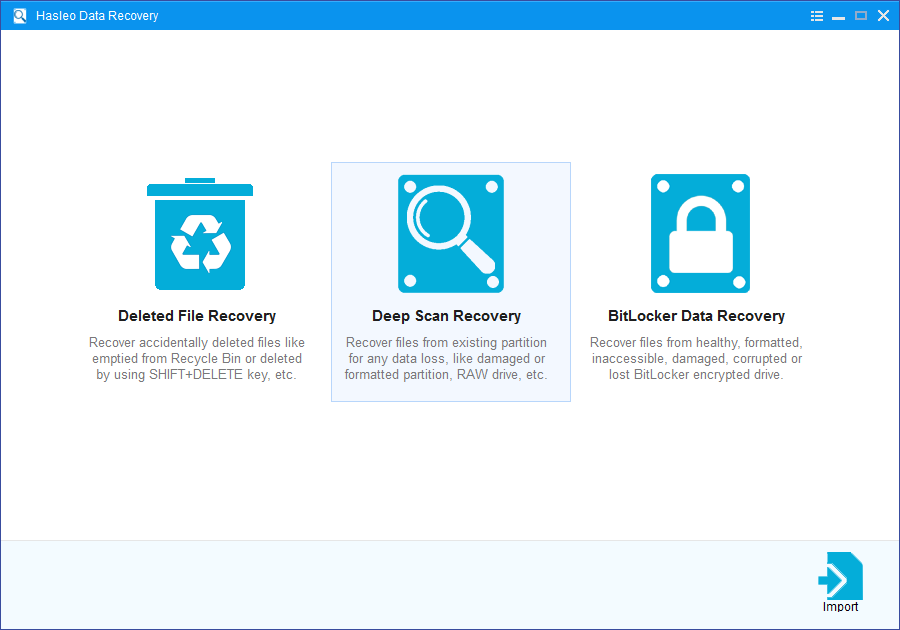
Select the RAW drive where you lose your files and let the software scan it for lost files. The scanning process takes a while to complete, which is depend on the capacity of the RAW drive.
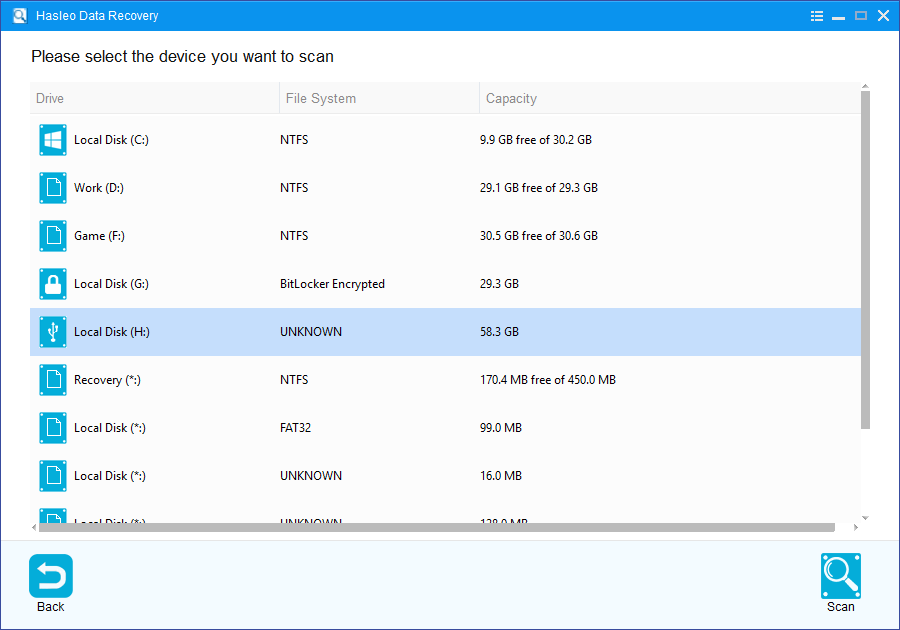
You can preview some files and then you can choose all needed files to recover.
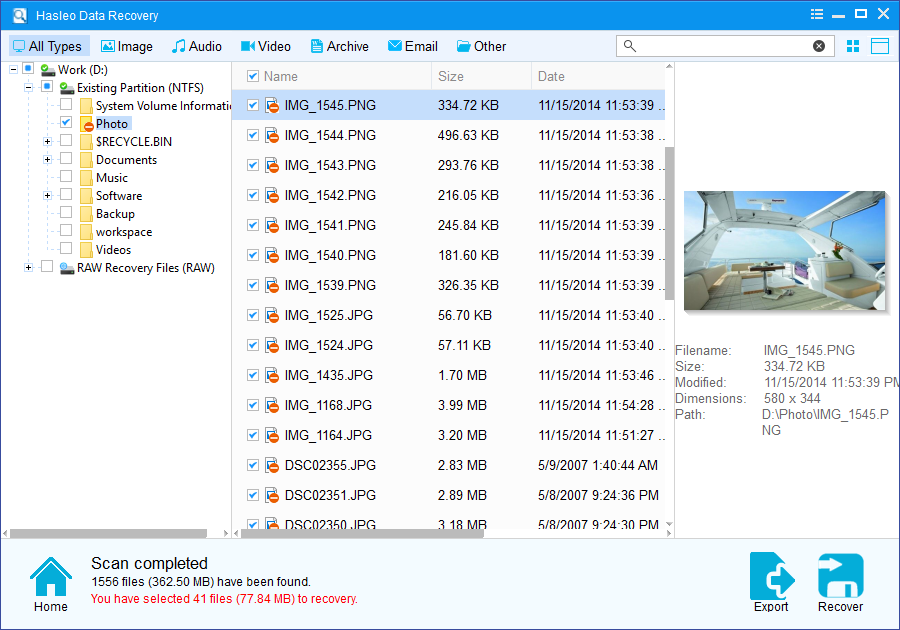
Please note that:
After you successfully recover all of your lost data, you can reformat the partition as needed. You can format the RAW partition as FAT, exFat or NTFS, the "The type of the file system is RAW. CHKDSK is not available for RAW drives." error will be fixed after format completes.