You may not know, disk formatting contains two different types: low-level format and high-level format. The former is often performed by hard disk manufacturers while the latter is made by users themselves. Low-level formatting is also known as physical formatting, and high-level formatting is also known as logical formatting. If a hard drive has been sent to manufactures for low-level formatting, files in it will be gone forever, but if the drive is performed with high-level formatting, there is still a possibility for data recovery. Luckily, the formatting we often talk about is often high-level format, such as what happens to the user below.
"I had some data stored on a BitLocker encrypted NTFS format drive, which was 100% encrypted at the time of the accident. I accidentally formatted the drive by selecting the wrong drive while using a third-party software to create a bootable USB drive. This software attempted to write over the BitLocker encrypted drive with a FAT32 partition, so I lost all my data on the BitLocker encrypted NTFS format drive. How to recover data from accidentally formatted BitLocker encrypted drive? Any help is appreciated."
Did you run into the similiar situation? Wow, it must be hard to accept the data loss since a BitLocker encrypted drive was accidentally formatted. Well, don't worry, as described above, you may still be able to recover data from an abnormally formatted BitLocker encrypted drive. Here we recommend to you a powerful and reliable BitLocker Data Recovery software - Hasleo Data Recovery, it is fully capable of recovering data from an accidentally formatted BitLocker encrypted drive.
Download, install and run Hasleo Data Recovery. And you will see a screen with many options of recovery. Please select BitLocker Data Recovery mode.
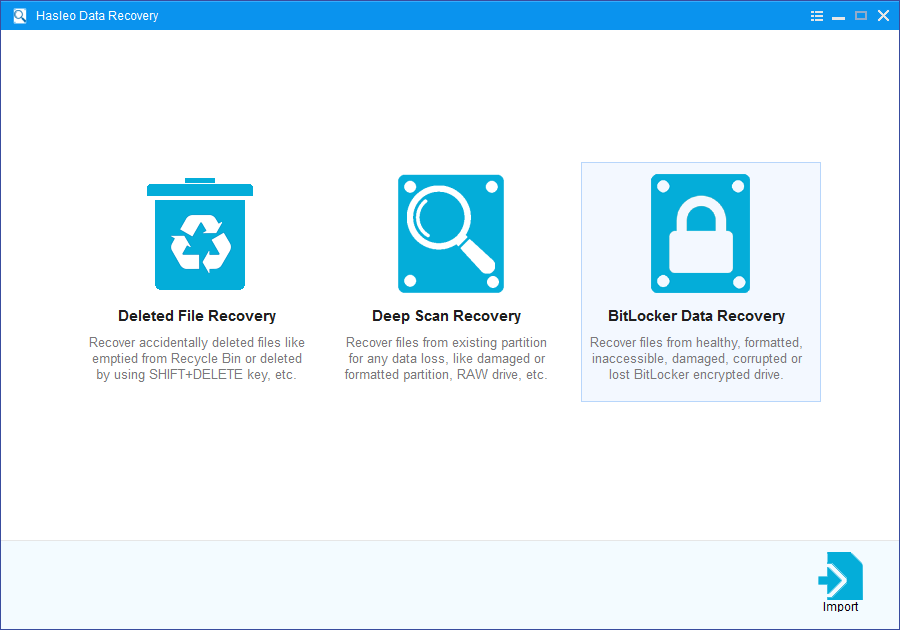
1. Please select the drive where you lose your files, then click "Scan" button to find all BitLocker encrypted partitions on the device.
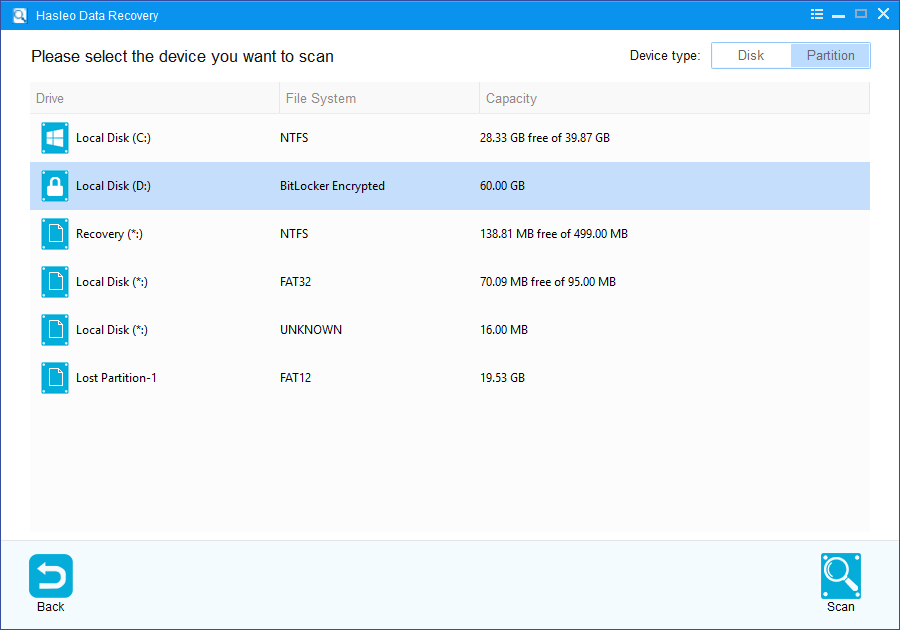
2. A pop-up window will appear asking you to enter the BitLocker password or 48-digit BitLocker recovery key. If you don't want to enter the password or BitLocker recovery key here, just click the "Skip" button to skip it.
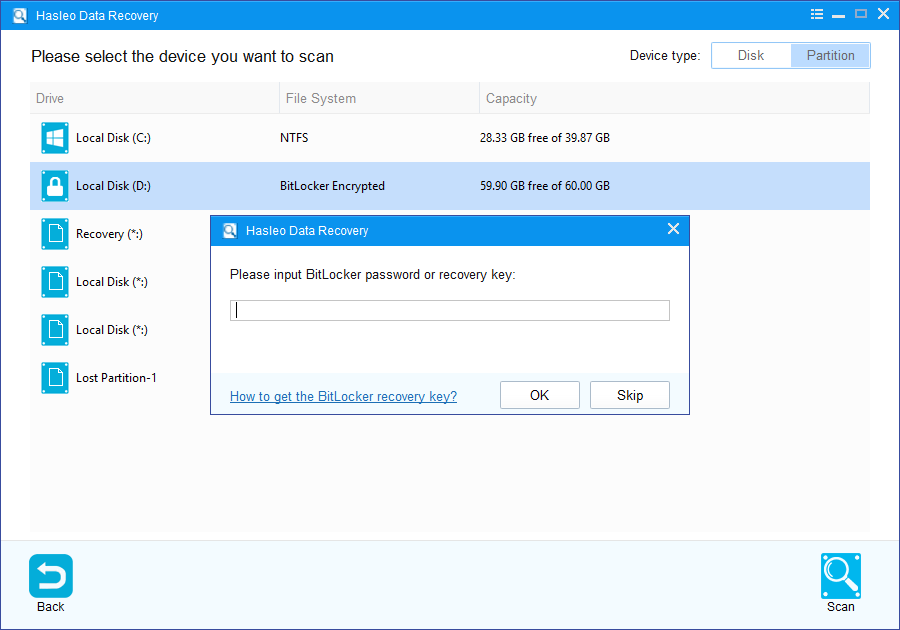
3. Hasleo Data Recovery will list all found BitLocker encrypted partitions on the target device. If you have entered the password or BitLocker recovery key in the previous step, the password status will show whether the password or BitLocker recovery key matches this partition.
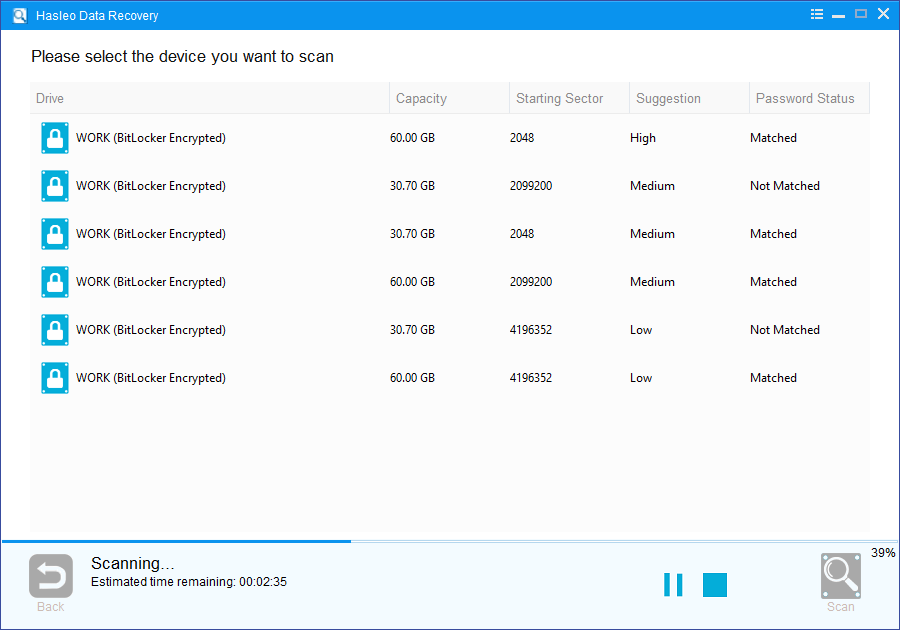
4. Double click the BitLocker encrypted partition you want to recovery data from. If you have previously entered the password or BitLocker recovery key and the the password or recovery key matches, Hasleo Data Recovery will start scanning lost files. Otherwise, a pop-up window will appear asking you to enter the password or BitLocker recovery key. Enter the password or recovery key and then click "OK" button, Hasleo Data Recovery will start scanning lost files if the password or recovery key matches.
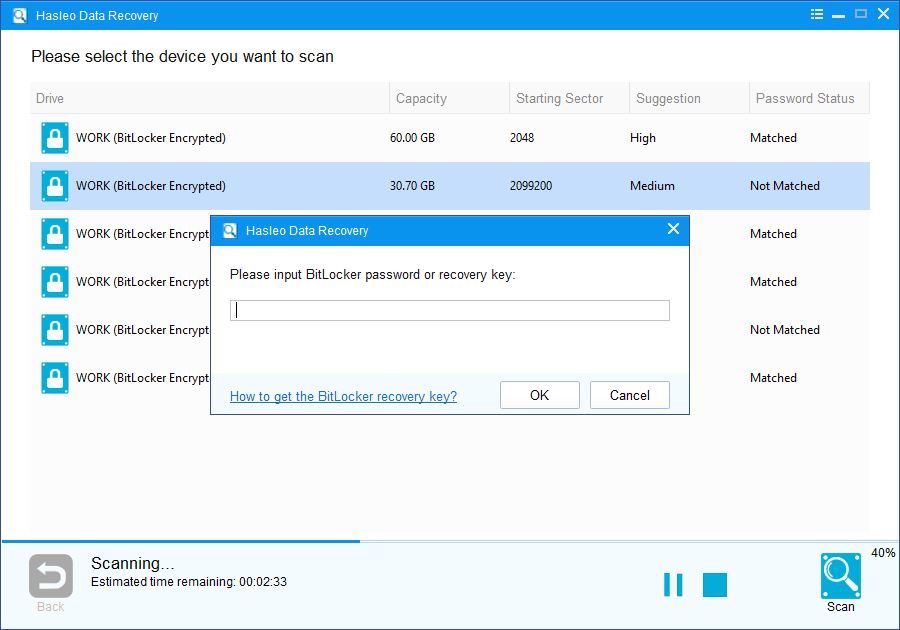
There will be a list of files found by the software, you can preview found files by path and types. Select the files you want to recover and click "Recover" button to save them. If some files are not found, please click "Deep Scan" button to start the Deep Scan Recovery process, deep scan takes more time, but can find much more lost files.
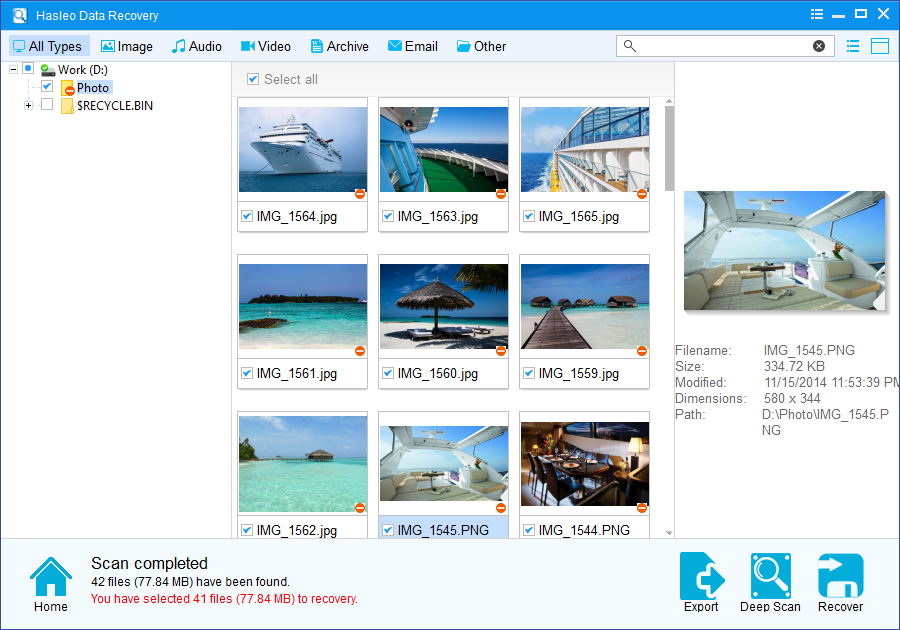
As a professional BitLocker Data Recovery software, you can not only recover data from a formatted BitLocker encrypted drive with Hasleo Data Recovery, but also use it to recover data from a crashed BitLocker encrypted drive or recover data from an inaccessible BitLocker encrypted drive.
Please note that:
1. You must enter the correct Bitlocker password or the 48-digits Bitlocker recovery key to successfully recover data from a BitLocker encrypted drive.
2. If the metadata area of a BitLocker encrypted drive is severely corrupted, you will not be able to recover data from this partition even if you have the correct Bitlocker password or the 48-digits Bitlocker recovery key.
3. Don't save the recovered files to the partition where your lost files originally located. This prevents your data from geting overwriten.
4. You can export/save the scanning results for later or next recovery.