When Windows operating system crashes or we cannot boot into Windows operating system due to various reasons, we usually choose to reinstall the entire Windows operating system or restore the Windows operating system (provided that you have previously made a backup of the Windows operating system). Yes, we have to reinstall or restore Windows operating system in such case, but the serious problem is that reinstalling or restoring Windows will cause us to lose files on the C: drive, so we need to back up important files on C: drive before reinstalling or restoring Windows. We can plug the disk into another computer for backup, or use a WinPE boot disk to boot up the computer for backup, but there are several scenarios where we have to use data recovery bootable disk:
This is why Hasleo Data Recovery WinPE bootable disk came into being. With the bootable disk you don't need to install Hasleo Data Recovery and you just need to boot your computer from a CD/DVD or USB drive to perform data recovery in Windows PE Environment. It can start directly from CD/DVD or USB drive and will not change anything on the internal disk. Therefore, even you can't boot up your Windows operating system, you still can use Hasleo Data Recovery to safely recover your lost data.
1. Download and install the free/trial version of Hasleo Data Recovery.
2. Click ![]() > "Create Emergency Disk".
> "Create Emergency Disk".
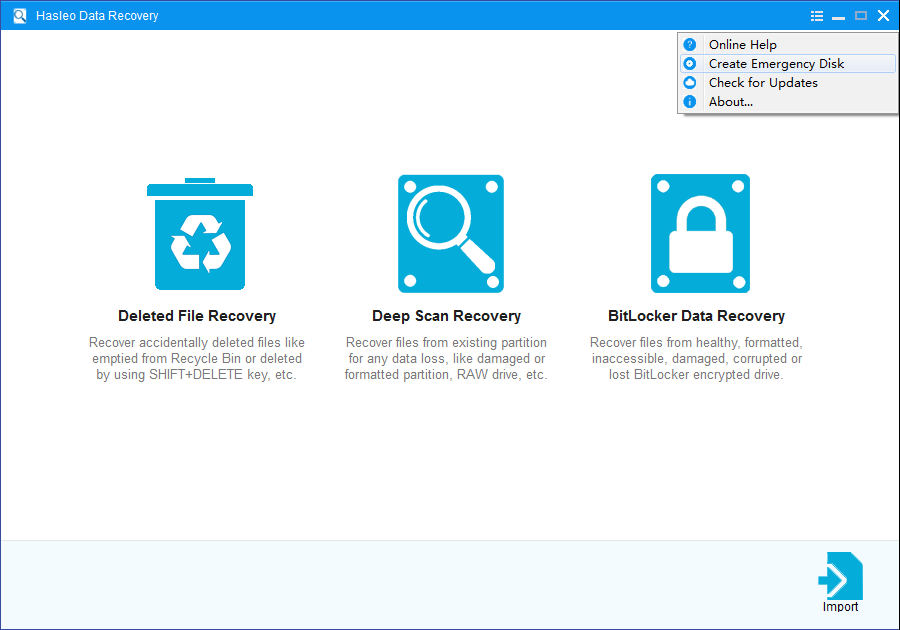
3. Hasleo Data Recovery begins creating WinPE image.
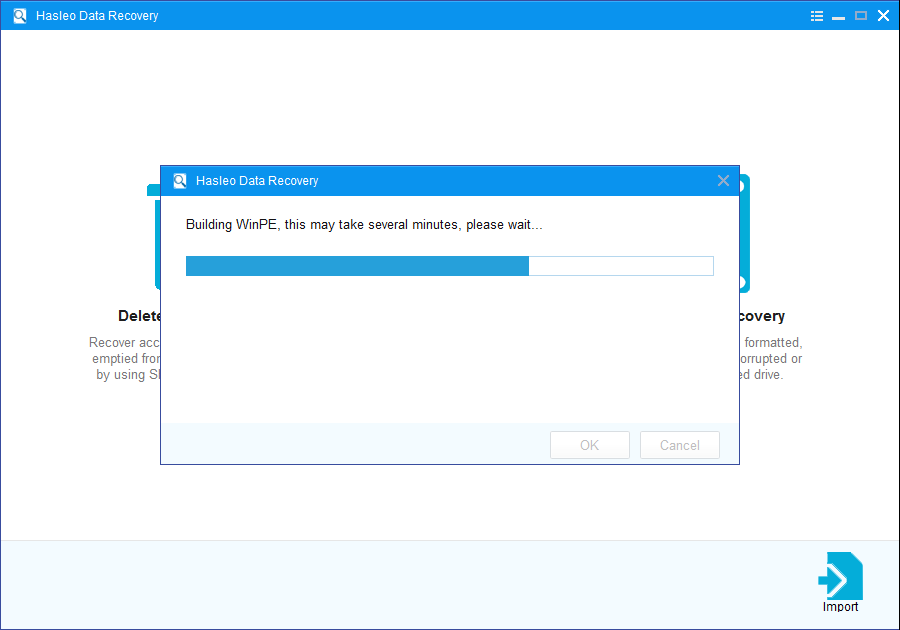
4. After successfully builded the WinPE image. Select "USB" to create an emergency USB disk or "Explore ISO" to export the ISO file to a specified location, then click "Proceed".
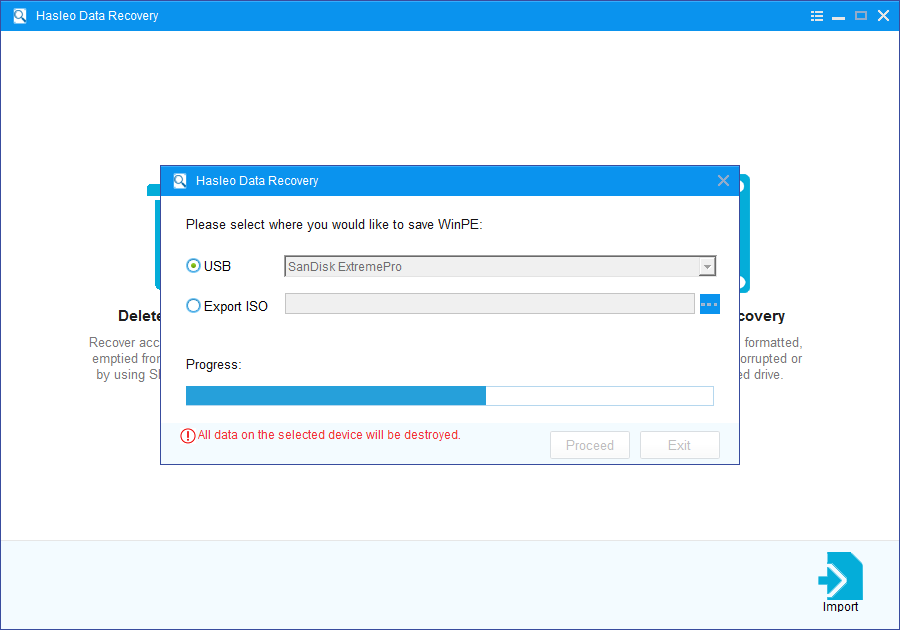
5. Wait for the process to complete.
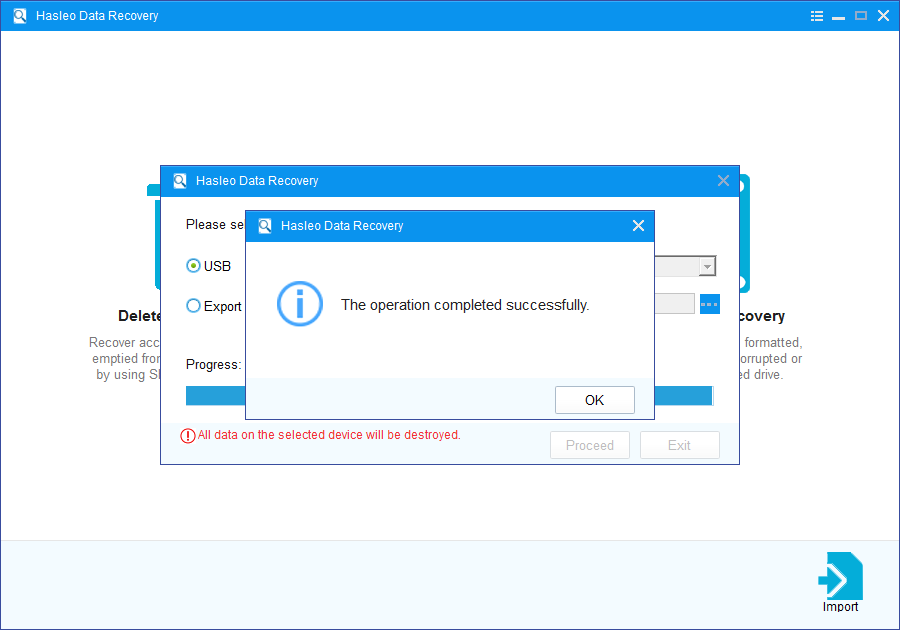
![]() Tips: After you complete exporting the ISO file, you can manually burn it to a CD/DVD/USB device using 3rd-party burning software, such as Hasleo WinToUSB, Nero Burning ROM.
Tips: After you complete exporting the ISO file, you can manually burn it to a CD/DVD/USB device using 3rd-party burning software, such as Hasleo WinToUSB, Nero Burning ROM.
1. Insert the Hasleo Data Recovery WinPE bootable USB drive into a USB port of the computer that cannot be started, or put the Hasleo Data Recovery WinPE bootable CD/DVD into the DVD drive on that computer.
2. Turn on the computer, enter BIOS setup, change your computer boot sequence to boot from the USB or CD/DVD drive.
3. Restart your computer, the computer will automatically start from the bootable disk. Now you can recover all your lost data by following the user's Guide below:How to recover data with Hasleo Data Recovery?
To sum up, with the help of Hasleo Data Recovery, you can create a bootable Windows PE bootable disk to recover your lost files when your computer failed to boot or system crashed.