On my old computer, there is a data partition on the main disk was encrypted with BitLocker Encryption, and I forgot the password because I haven't used the computer for a long time. I looked at a lot of possible ways to get my password back, but none of them helped me solve the issue. My question is how to recover lost data after you lose or forget your BitLocker password?
We need to remember a variety of different types of passwords, such as bank card passwords, email passwords, computer user passwords and disk encryption passwords (BitLocker password), etc., and for security reasons, we have to regularly modify the various passwords, which cause us to often forget passwords. If one day we lose or forgot the BitLocker password for a BitLocker encrypted drive, you can try the following solution to access your lost data.
If you have previously saved the BitLocker recovery key, you can unlock the Bitlocker encrypted drive using the saved BitLocker recovery key. After that, you can right click on the drive letter in Windows Explorer, then select "Change BitLocker Password" from right-click menu, and then change the password in the pop-up window.
If you cannot find the BitLocker recovery key, please refer to What is BitLocker recovery key and how to find BitLocker recovery key?
To make it easier for users to locate and view BitLocker recovery passwords that are stored in AD DS, Microsoft offers BitLocker Recovery Password Viewer. Please follow the steps below to find your BitLocker Recovery Password.
1. Download and install BitLocker Recovery Password Viewer.
2. In Active Directory Users and Computers, right-click the domain container, and then click Find BitLocker Recovery Password.
3. In the Find BitLocker Recovery Password dialog box, type the first eight characters of the recovery password in the Password ID (first 8 characters) box, and then click Search.
If you've lost both your Bitlocker password and Bitlocker recovery key, the only chance to retrieve BitLocker password is to try Bitlocker brute-force cracking tool listed bellow.
1. Passware Kit Business: Passware Kit Business is a complete password recovery solution that can help you recover all kinds of lost passwords, including BitLocker, TrueCrypt, FileVault2, VeraCrypt, and PGP hard disks, MS Office 2016 documents, and provides an all-in-one user interface.
2. Elcomsoft Forensic Disk Decryptor: Elcomsoft Forensic Disk Decryptor offers all available methods for gaining access to information stored in encrypted BitLocker, FileVault 2, PGP and TrueCrypt disks and volumes. The toolkit allows using the volume's plain-text password, escrow or recovery keys, as well as the binary keys extracted from the computer’s memory image or hibernation file. FileVault 2 recovery keys can beextracted from iCloud with Elcomsoft Phone Breaker, while BitLocker recovery keys are available in Active Directory or in the user’s Microsoft Account.
3. Thegrideon BitLocker Password Recovery: BitLocker Password by Thegrideon Software is an advanced password recovery tool for BitLocker encrypted volumes and BitLocker to Go protected devices (such as internal and external hard drives and USB flash drives).
If you can successfully find the BitLocker password or BitLocker recovery key after using the above solutions, but you still find that you have lost some files, you can recover data from Bitlockerr drive with Hasleo Data Recovery.
Download, install and run Hasleo Data Recovery. And you will see a screen with many options of recovery. Please select BitLocker Data Recovery mode.
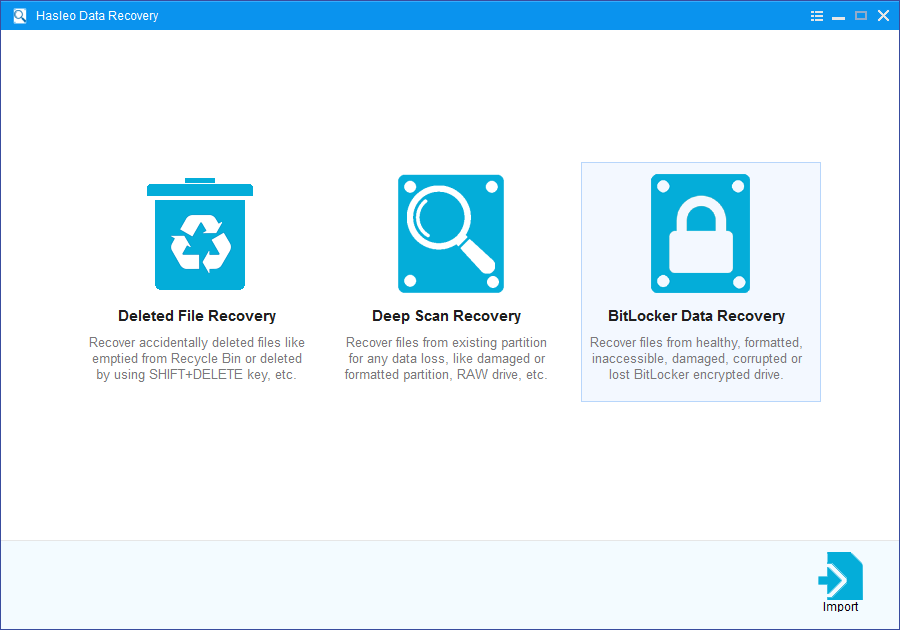
1. Please select the hard disk or partition where you lose your files, then click "Scan" button to find all BitLocker encrypted partitions on the device.
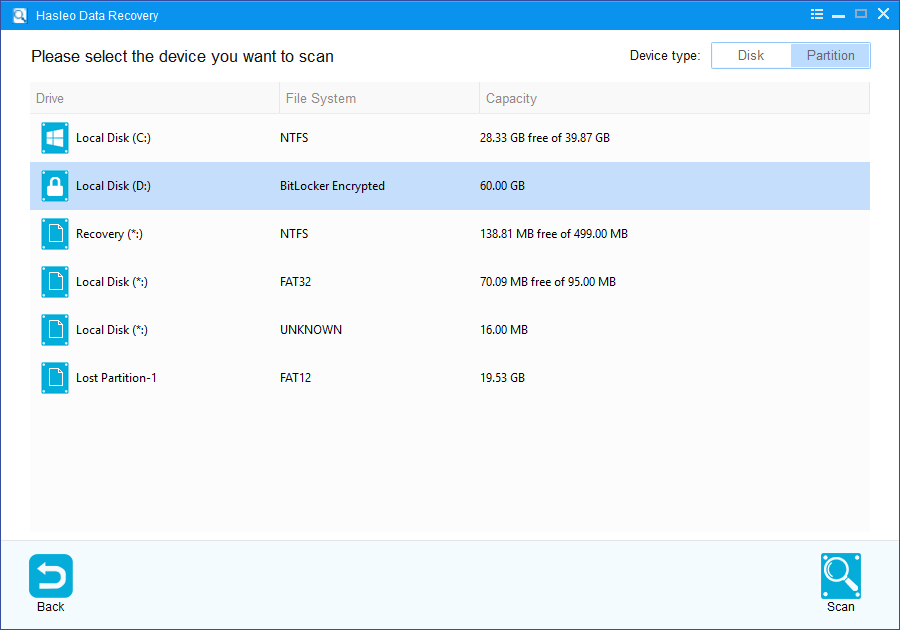
2. A pop-up window will appear asking you to enter the BitLocker password or 48-digit BitLocker recovery key. If you don't want to enter the password or BitLocker recovery key here, just click the "Skip" button to skip it.
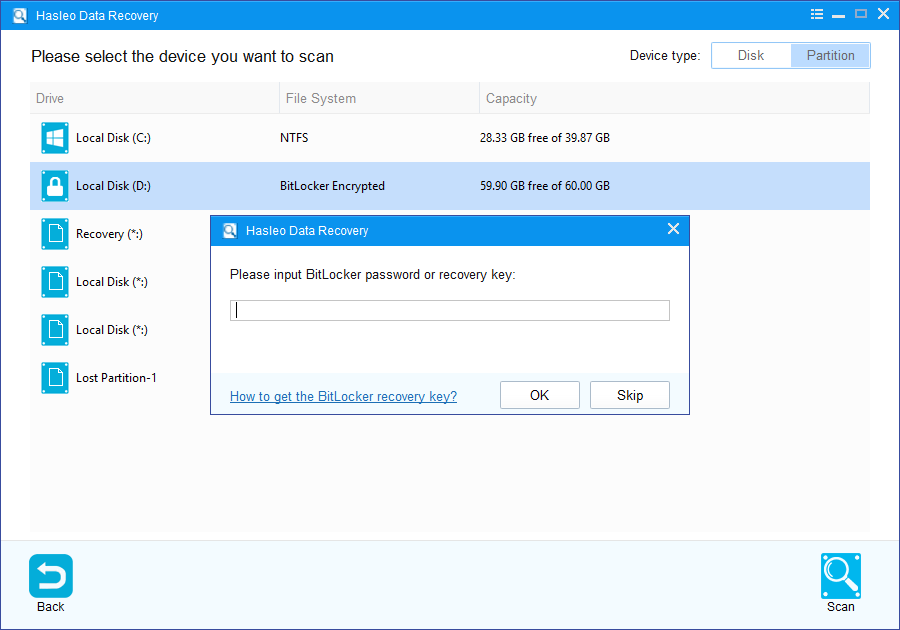
3. Hasleo Data Recovery will list all found BitLocker encrypted partitions on the target device. If you have entered the password or BitLocker recovery key in the previous step, the password status will show whether the password or BitLocker recovery key matches this partition.
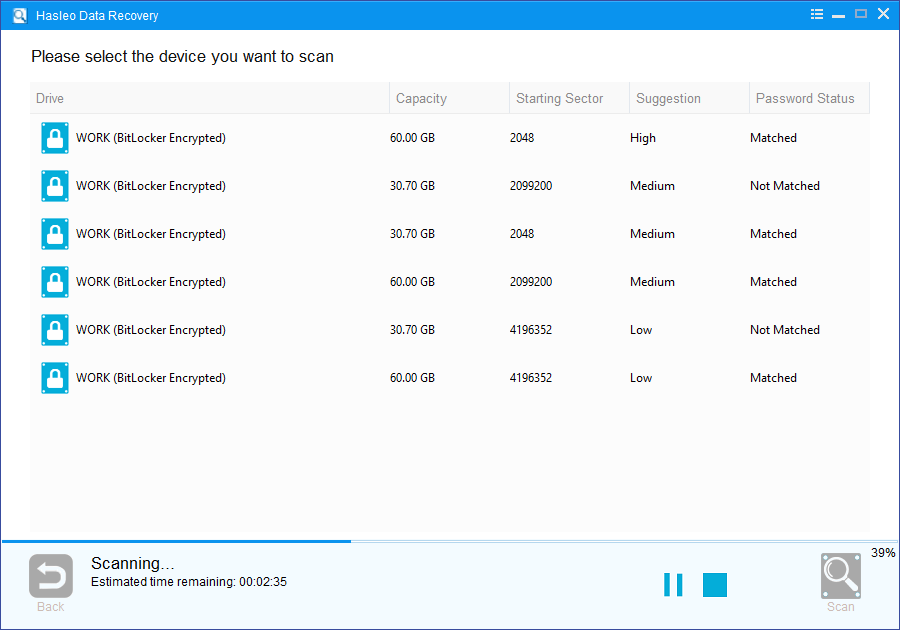
4. Double click the BitLocker encrypted partition you want to recovery data from. If you have previously entered the password or BitLocker recovery key and the the password or recovery key matches, Hasleo Data Recovery will start scanning lost files. Otherwise, a pop-up window will appear asking you to enter the password or BitLocker recovery key. Enter the password or recovery key and then click "OK" button, Hasleo Data Recovery will start scanning lost files if the password or recovery key matches.
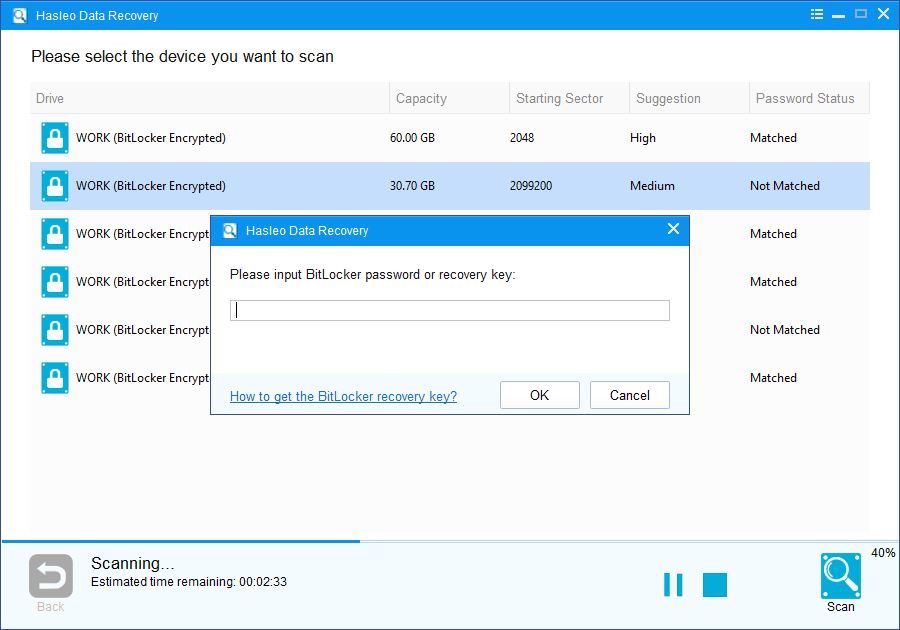
When the scanning process gets finished, you can filter and preview found files by path and file types. When you locate the files you want, just select them and click on "Recover" button to save them to your hard drive or other storage device. If some files are not found, please click "Deep Scan" button to start the Deep Scan Recovery process, deep scan takes more time, but can find much more lost files.
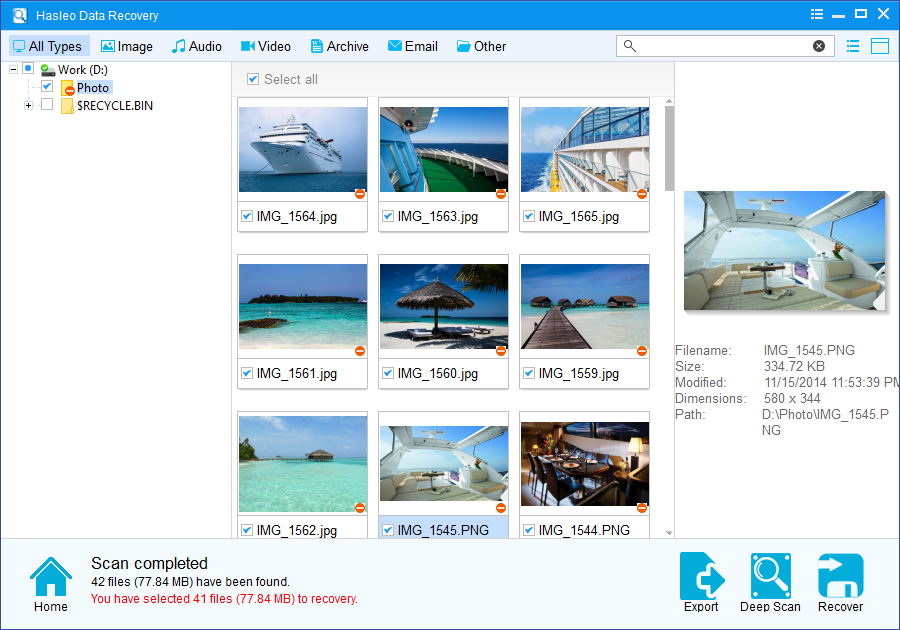
Please note that:
1. You must enter the correct Bitlocker password or the 48-digits Bitlocker recovery key to successfully recover data from a BitLocker encrypted drive.
2. If the metadata area of a BitLocker encrypted drive is severely corrupted, you will not be able to recover data from this partition even if you have the correct Bitlocker password or the 48-digits Bitlocker recovery key.
3. Don't save the recovered files to the partition where your lost files originally located. This prevents your data from geting overwriten.
4. You can export/save the scanning results for later or next recovery.