Hi, can I partition my 2TB external hard drive into multiple sections and install Windows To Go on a specific partition? Like a 300GB partition for Windows, a 300GB for Linux (multi-boot from that HDD), and the remaining space is used as data partitions. Thanks.
Microsoft's built-in Windows To Go Creator Wizard automatically uses the entire disk space to create the Windows To Go. While in some cases, you may want to use a custom partition layout scheme to create portable Windows for storing personal files and documents. Hasleo WinToUSB is a professional Windows To Go creation tool that serves as a full-featured alternative to Microsoft's Windows To Go Creator. It supports creating Windows To Go with a custom partition layout and creating multiple systems on the same USB drive.
This tutorial provides a step-by-step guide to creating a custom MBR partition layout on an external drive and using Hasleo WinToUSB to install Windows on the drive. Please note that you can create Windows To Go with both custom MBR and GPT partition schemes. This tutorial explains how to create Windows To Go with a custom MBR partition layout. For GPT layout, follow the same process but select GPT during partitioning.
Step 1. Connect the USB drive to your computer and create multiple partitions on the USB drive in Windows Disk Management. In this tutorial, we created 4 partitions. The 100MB FAT32 partition was used as the system partition (storing Windows boot loader files, known as ESP on GPT disks). Windows was installed to Drive H:, I: and M: for storing data and work, as shown in the picture below.

* Tips:
Step 2. Download, install, and run Hasleo WinToUSB and click the "Windows To Go USB" option.

Step 3. Click "Select installation source", then click "Browse image file". Then choose the Windows installation ISO file from the dialog box as installation source. Alternatively, select a CD/DVD drive with Windows installation media.
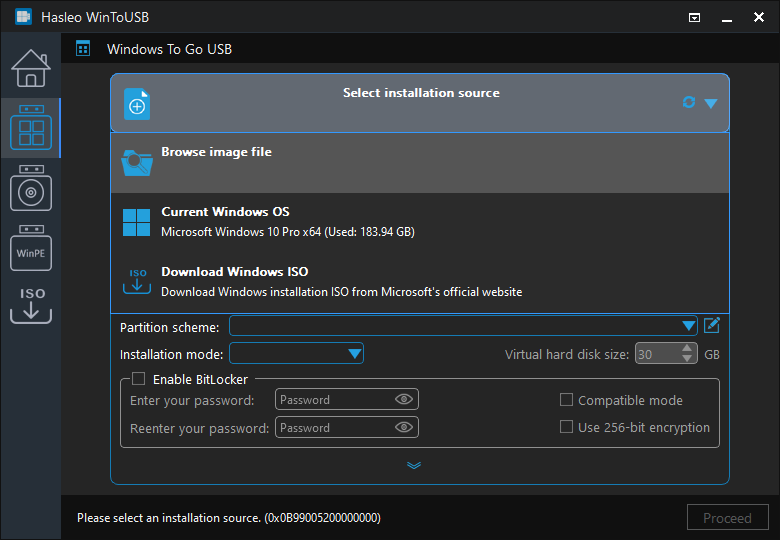
Step 4. Hasleo WinToUSB scans for and lists installable operating systems. Select your target Windows edition.
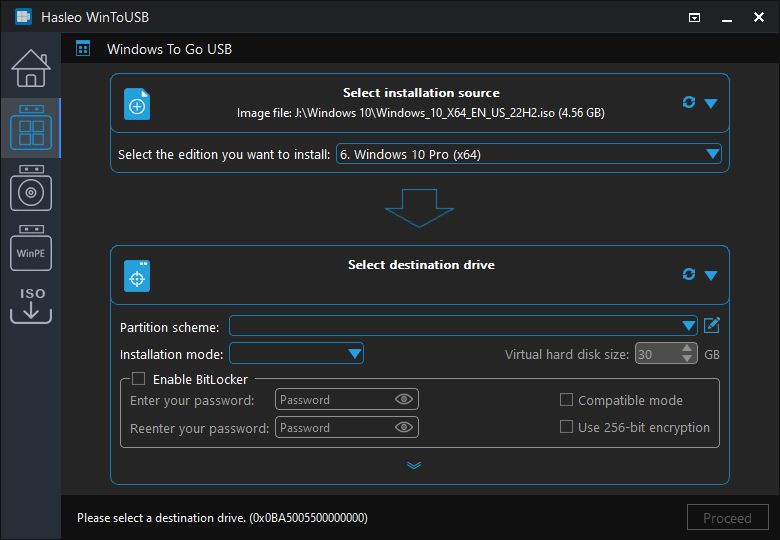
Step 5. Click "Select destination drive", then choose the target drive from the pop-up list. If Hasleo WinToUSB fails to detect the drive, click the ![]() button to initiate drive recognition.
button to initiate drive recognition.
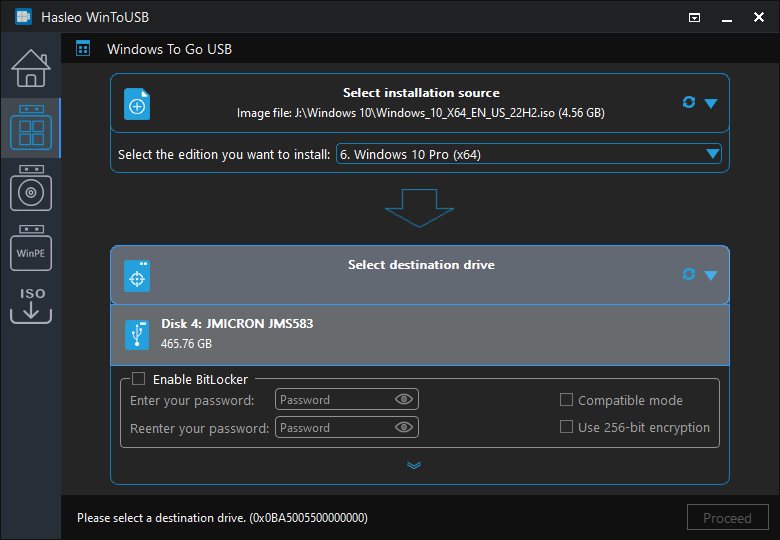
Step 6. Choose the "Keep the existing partition scheme" in the partition scheme list. Then select the FAT32 partition as the system partition and the Drive H: as the boot partition (Windows system files will be installed here) in the pop-up window. Click "OK" to confirm.
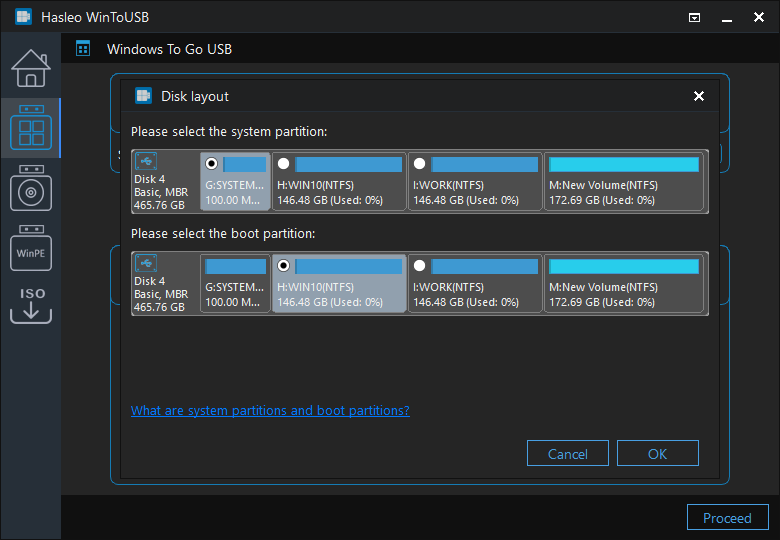
Step 7. Select your preferred partition scheme and installation mode. Optionally, you may specify additional drivers or enable BitLocker encryption for the Windows To Go drive, then click "Proceed".
* Tips:
Step 8. After clicking "Proceed", WinToUSB initiates Windows installaion on the destination drive.
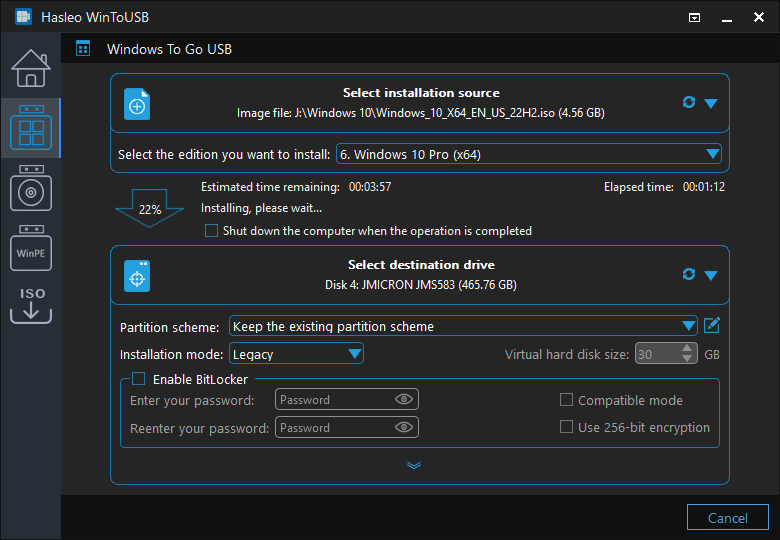
Step 9. The installation will take some time. After installation, restart the computer and enter UEFI/BIOS settings to boot from the USB drive.

Step 10. A standard Windows installation requires completing all setup steps during the first boot. Afterward, you can install applications and copy files, etc.
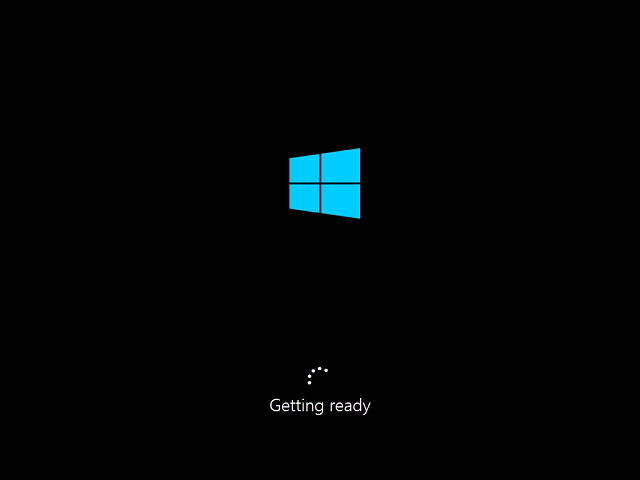
As a professional Windows To Go creator tool, Hasleo WinToUSB supports custom partition layouts to create Windows To Go, enabling you to create multiple partitions on the USB drive for your work needs, including both custom MBR and GPT partition schemes.
You can either install Windows on a USB drive as Windows To Go with a custom partition layout, or clone an existing Windows to a USB drive (with custom partitioning) as portable system, both methods following the same steps.