This tutorial explains how to install Windows Server (2008 R2 or later) from an ISO or CD/DVD drive on external hard drives as portable Windows using Hasleo WinToUSB, covering the following aspects:
Windows Server is a family of enterprise-grade operating systems developed by Microsoft, specifically designed for server environments. These systems provide powerful server capabilities while integrating a variety of enterprise-grade features, including network management, data storage, and security controls. Windows Server provides the following core functions:
1. Server Management: Windows Server provides rich server management functions to ensure efficient and stable server operation, including user management, process monitoring, resource management, etc. 2. Network Management: Integrated network services such as DHCP (Dynamic Host Configuration Protocol) and DNS (Domain Name System) support the configuration and management of enterprise-level network environments. 3. Virtualization support: With built-in Hyper-V virtualization technology, Windows Server allows users to easily deploy, configure, and manage virtual machines to improve resource utilization. 4. Security and Stability: Windows Server is equipped with advanced security features, such as firewall, identity authentication and data encryption to safeguard enterprise networks and data. Meanwhile, its stable architectural design ensures continuous operation over long periods of time. 5. Versatility: It supports multiple server roles and functions to meet diverse enterprise requirements, including file, Web, and print server, etc.
We are looking to use WinToUSB to create Windows Server 2016 To Go USB drives for one of our classes. Does Hasleo WinToUSB support creating Windows Server 2016 To Go USB drive? I do see in your documentation that you can create a USB drive to install the Windows Server 2016 OS. However, it does not mention if we can create a Windows Server 2016 To Go USB drive.
Can you install Windows Server on external hard drive as portable Windows Server? Many people have the same question, and the answer is yes. While Windows cannot be installed directly on USB drives, you can use third-party software to enable this. Looking for a tool that can install Windows on a USB drive is the key to solving this problem. We recommend Hasleo WinToUSB, a powerful and reliable portable Windows creation software. Hasleo WinToUSB not only supports installing Windows 11/10/8/7 but also supports installing Windows Server (2008 R2 or later) on external hard drives. So just download and try it.
Step 1. Connect the external hard drive to your computer, then download, install, and run Hasleo WinToUSB. Click the "Windows To Go USB" option.

Step 2. Click "Select installation source", then click "Browse image file". Then choose the Windows Server installation ISO file from the dialog box as installation source. Alternatively, select a CD/DVD drive with Windows Server installation media. You can also click "Current Windows OS" to clone the currently running Windows Server OS on a USB drive as a portable Windows Server.
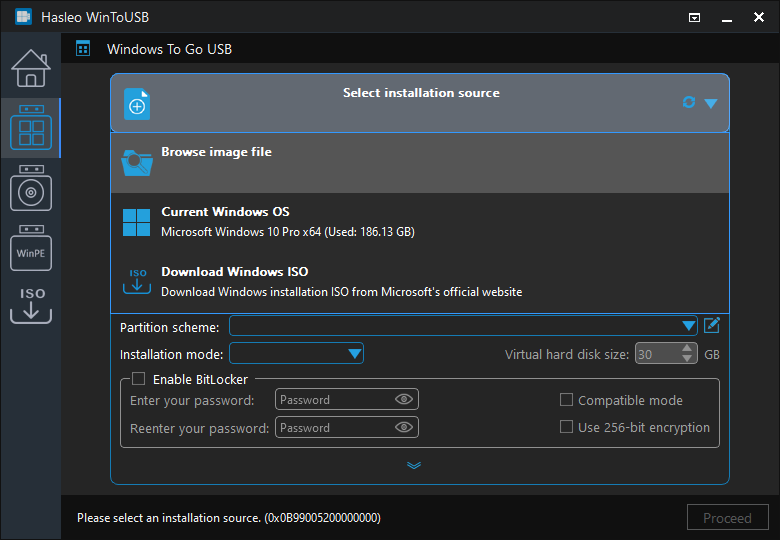
Step 3. Hasleo WinToUSB scans for and lists installable operating systems. Select your target Windows edition.
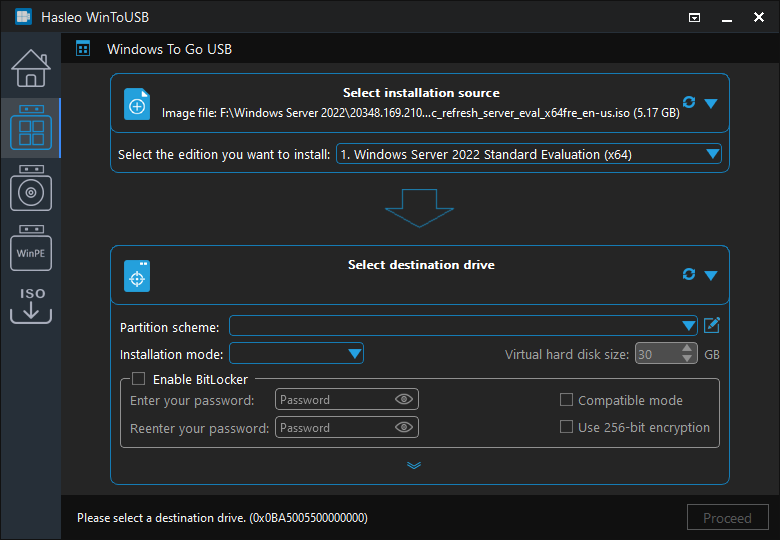
Step 4. Click "Select destination drive", then choose the target drive from the pop-up list. If Hasleo WinToUSB fails to detect the drive, click the ![]() click the button to initiate drive recognition.
click the button to initiate drive recognition.
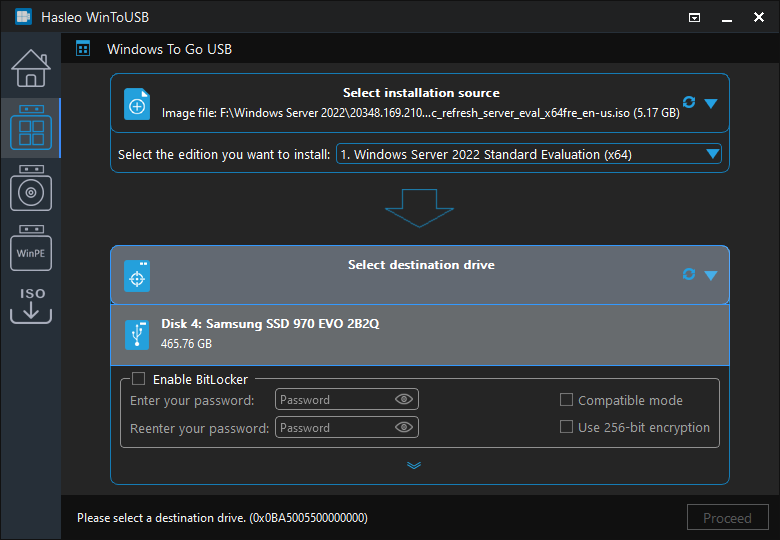
Step 5. Select your preferred partition scheme and installation mode. Optionally, you may specify additional drives or enable BitLocker encryption for the Windows To Go external hard drive, then click "Proceed".
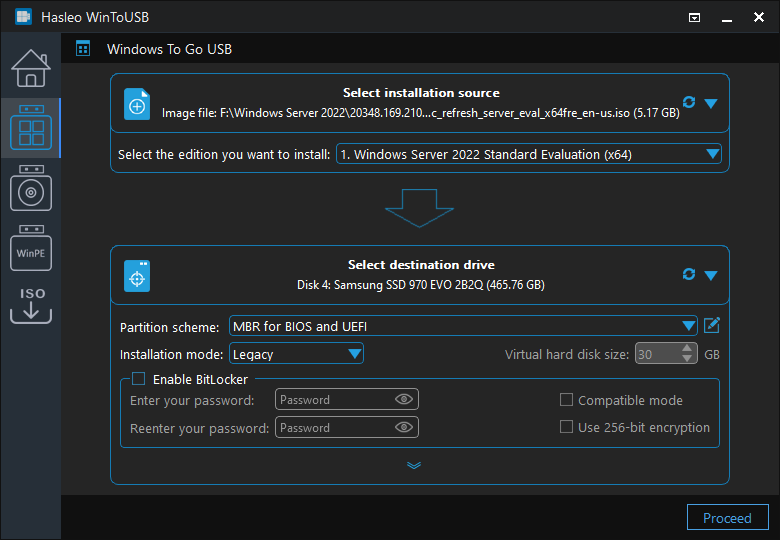
* Tips:
Step 6. After clicking "Proceed", a confirmation dialog will appear asking whether to continue formatting the drive. Click "Yes" if you accept the operation.
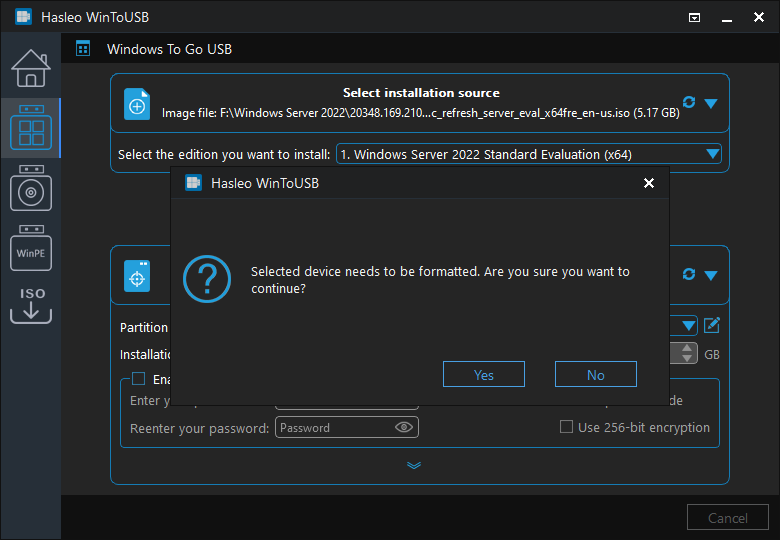
Step 7. After clicking "Yes", WinToUSB initiates Windows installation on the destination drive.
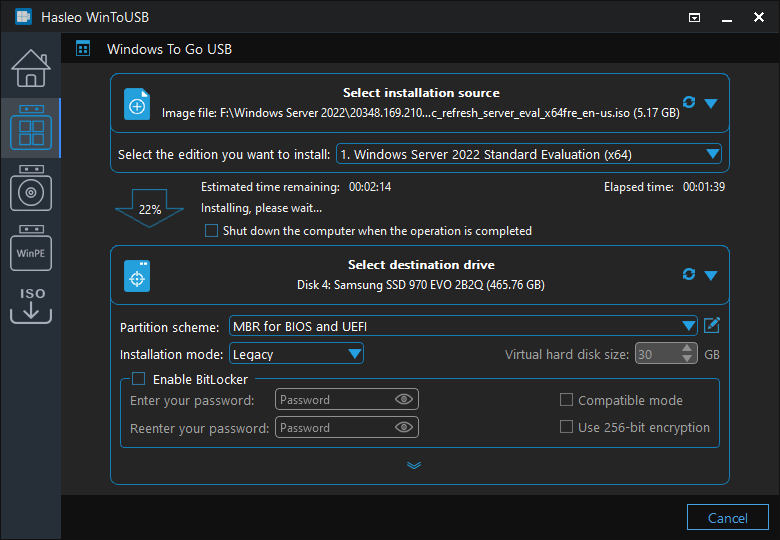
Step 8. The installation will take some time. After installation, restart the computer and enter UEFI/BIOS settings to boot from the external hard drive..

Step 9. A standard Windows Server installation requires completing all setup steps during the first boot. Afterward, you can install applications and copy files, etc.
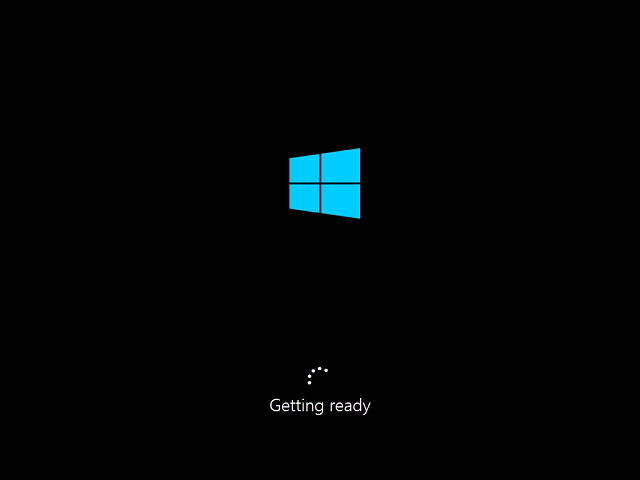
By following these steps, you can install Windows Server (2008 R2 or later) on external hard drives as portable Windows Server. While Hasleo WinToUSB also supports installing Windows Server on USB flash drives, we strongly recommend using external SSDs for optimal performance in Windows Server To Go drive creation.