On this page, you'll learn:
The Device encryption helps protect your data, and it's available on a wide range of Windows devices. If you turn on device encryption, the data on your device can only be accessed by people who've been authorized. If device encryption isn't available on your device, you may be able to turn on BitLocker Drive Encryption instead.
Device Encryption and BitLocker Drive Encryption are the two forms of encryption available in Windows. BitLocker is only available in Windows 11 Professional and Enterprise editions, and device encryption is available on all editions of Windows 11. BitLocker encrypts data on the drive using industry-standard AES-CBC and XTS-AES encryption algorithms, and provides 128-bit and 256-bit encryption strengths to meet different encryption needs. According to our analysis, device encryption also uses the BitLocker encryption algorithm to encrypt the drive, it seems to be a lightweight version of BitLocker, so it can guarantee the security of your data just like BitLocker.
If you can’t find the device encryption feature in Windows 11 or Windows 11 prompts the "Windows device encryption is not available for this device" error, it usually means that your computer does not meet the required hardware requirements such as TPM chip is unavailable or disabled, PCR7 link not supported, Unauthorized DMA-compatible device, Hardware Security Test Interface Failed and more.
If you want to encrypt the drive and your computer is compatible with device encryption, you can follow the tutorial below to trun on device encryption to protect your data. If your computer is not compatible with Device Encryption, and your computer cannot enable BitLocker built into Windows to encrypt the drive, you have to use a third-party BitLocker encryption tool to encrypt the drive, here we recommend you try Hasleo BitLocker Anywhere For Windows.
Step 1. Click the Windows icon, then click Settings.
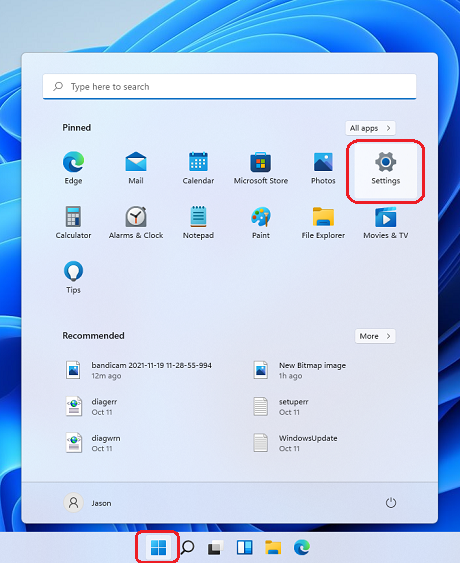
Step 2. Go to Privacy & Security > Device encryption. You can easily turn on or off Device encryption here.
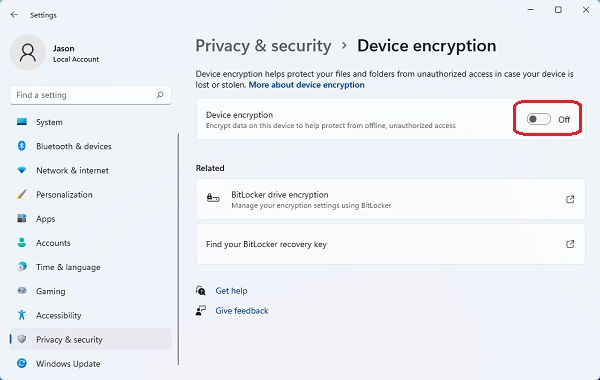
Step 3. Wait patiently for the encryption or decryption process to complete.
This tutorial mainly describes how to turn on or off device encryption in Windows 11. If your computer does not support the device encryption feature, you can turn on BitLocker instead of device encryption to encrypt your data.