I have a 16G SD card for storing photos, and I haven't used it for a while. Yesterday I used it to store other photos, and I found I couldn't access it anymore. When I try to open it, it prompts "You need to format the disk in drive *: before you can use it. Do you want to format it?". When I right clicked it to see the properties, the file system was RAW and the used space showed 0 bytes. I can't format it because these photos contain a lot of my good memories. What am I supposed to do for recovering lost files from the RAW SD card drive?
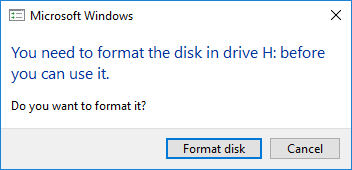
If your SD card becomes a raw device, you will not be able to access the files stored on the device. If you check the properties of the SD Card drive in Windows Explorer, the usage space and free space are shown as 0 bytes, and the file system type is is shown as RAW instead of FAT, exFAT and NTFS.
Obviously, we can't format the SD card according to the prompts, because formatting can cause us to lose data permanently, we need to recover data from the SD Card drive before formatting it. First we recommend that you use CHKDSK to see if it can fix the problem. If CHKDSK cannot help you recover your data from the RAS SD Card drive, you will have to find and use a professional SD card data recovery software, here we recommend that you use Hasleo Data Recovery Free.
Hasleo Data Recovery is the best free SD Card Data Recovery Software which allows you to recover lost data from a RAW SD card drive with a few steps, it supports all brands of SD cards, including SanDisk, Samsung, Kingston, Sony, Transcend, etc. If you still don't believe, just download and try it, it's free.
Download, install and run Hasleo Data Recovery. And you will see a screen with many options of recovery. Please select Deep Scan Recovery mode.
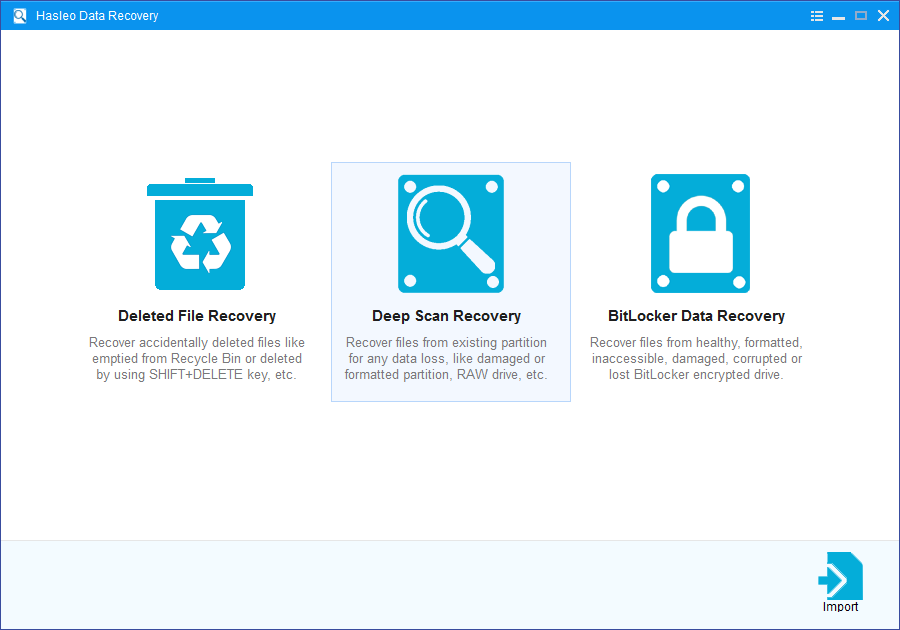
Select the RAW SD Card drive where you lose your files and let the software scan it for lost files. The scanning process takes a while to complete, which is depend on the capacity of the SD Card drive.
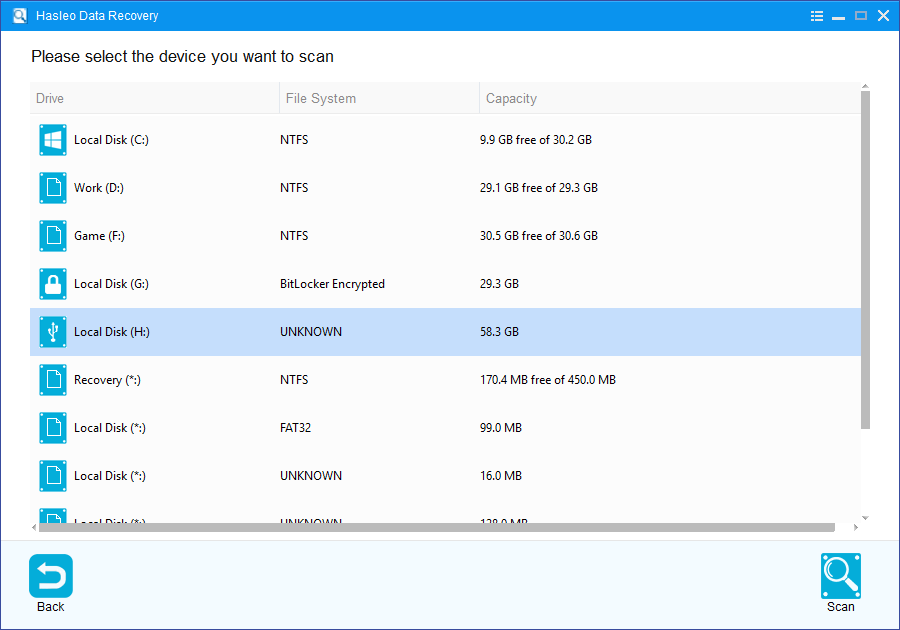
You can preview some files and then you can choose all needed files to recover.
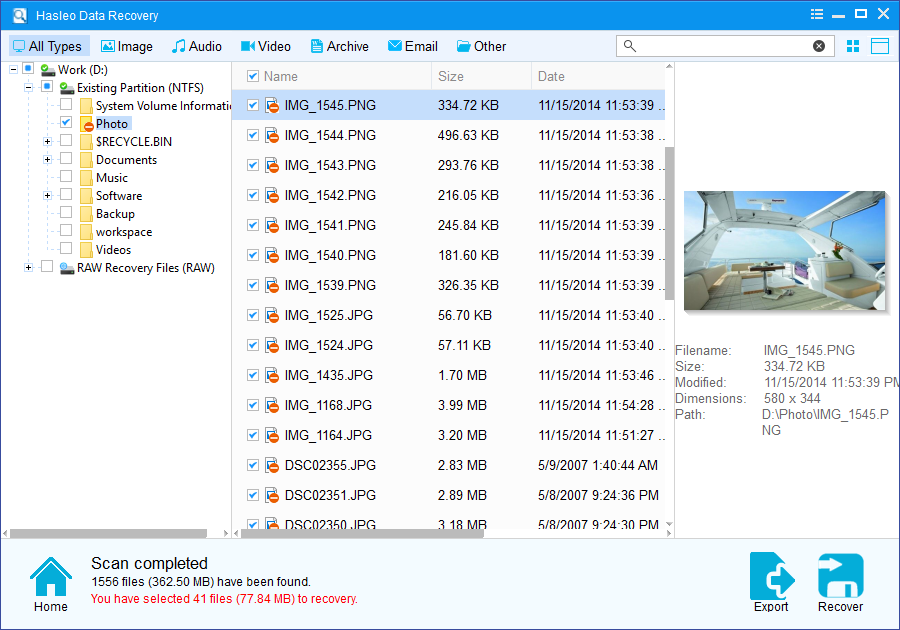
When an SD card becomes a raw device, we can use the professional SD card data recovery software - Hasleo Data Recovery Free to recover data from the SD card.
Please note that:
1. If the device you want to recovery data from is encrypted by BitLocker Drive Encryption, you should try BitLocker Data Recovery.
2. Don't save recovered data to the device where data loss appears, for it may overwrite lost data.
3. You can export/save the scanning results for later or next recovery.