Hasleo NTFS for Mac is a powerful yet easy-to-use utility primarily designed to help users full read and write access to NTFS drives on Mac, which helped us solve the problem that the Mac can't write NTFS drives.
Step 1. Download, install and run Hasleo NTFS for Mac.
Step 2. Click on the ![]() icon on the Mac's status bar and select the NTFS drive you want to access from the pop-up menu, then click "Mount".
icon on the Mac's status bar and select the NTFS drive you want to access from the pop-up menu, then click "Mount".
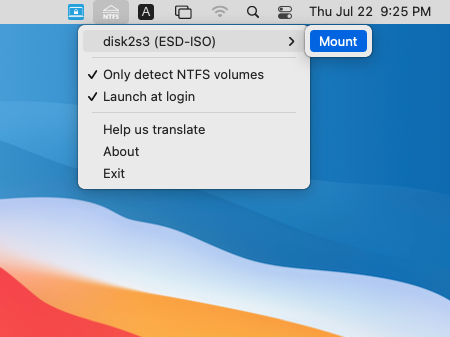
Notes: If an NTFS volume has been automatically mounted by Mac as read-only, you need to eject it and then re-mount it using Hasleo NTFS for Mac before you can full read-write access to it.
Step 3. When the operation completes successfully, the drive has been successfully mounted and you can see the icon of the driver on your Mac's desktop.
Step 4. Click on the icon on your Mac's desktop to open the drive, now you can access the NTFS drive like a Mac's native drive, such as read, write, copy, delete files, etc.
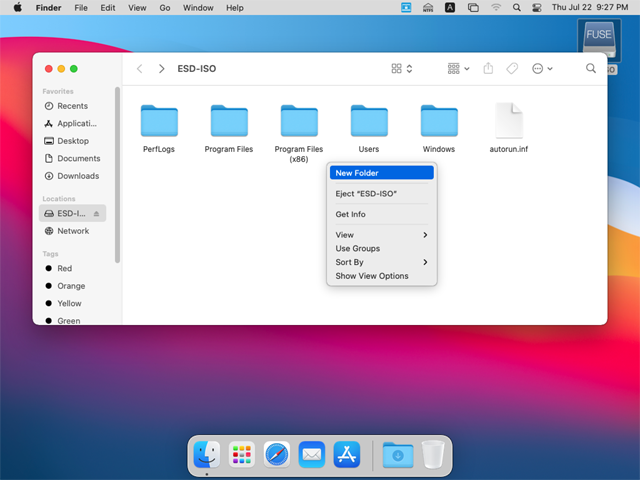
Step 4. When a mounted NTFS drive no longer needs to be used, you need to eject the drive to prevent unauthorized access.
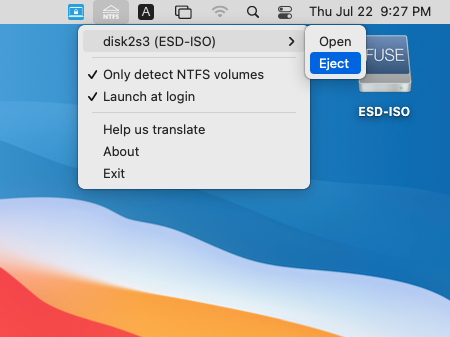
Above all, Hasleo NTFS for Mac is the best free NTFS Solution for Mac, which can help you mount, read and write NTFS drives on Mac.