This tutorial mainly introduces how to clone disk to another SSD/HDD sector by sector with Hasleo Disk Clone, the main contents are as follows:
As its name suggests, system clone means cloning the operating system from one disk to another storage device, such as hard disk drive (HDD), solid state drive (SSD). System cloning usually accurately copies the entire operating system partition to another disk, rather than just copying the system files. Therefore, the software installed in the operating system partition and the files stored in the system partition will also be copied to another disk. Because of this, system cloning is often used by us as an operating system backup solution so that the system can be quickly restored in the event of an operating system failure. Another common scenario is to use system clone to migrate the operating system to a new disk or a larger disk. In both cases, we don't need to reinstall operating system and all the software one by one, so it can help us save valuable time.
Above we have introduced the system clone and its application scenarios and benefits, if you are interested in system cloning, then first you need a powerful system cloning software. There are many system cloning software on the market that can help you clone your operating system to another disk, but most of them are paid software or have too many restrictions on use. If you are looking for a free Windows system clone software, we recommend that you try WinToHDD. WinToHDD is a free Windows system cloning software, by using proprietary file system cloning technology, it can help you quickly clone Windows system from one disk to another disk, such as hard disk drive (HDD), solid state drive (SSD). Below we will explain in detail how to use WinToHDD to clone Windows to another disk.
Step 1. Download, install, and run WinToHDD, then click the "System Clone" button.
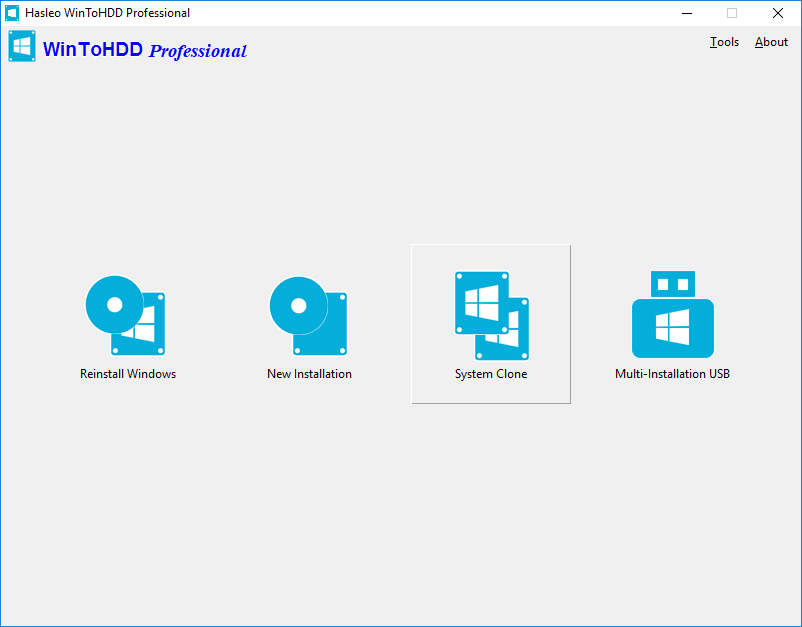
Step 2. In this step, select the Windows system which you want to clone in the drop-down list, you will see the detailed system information under it, click "Next" if you are sure.
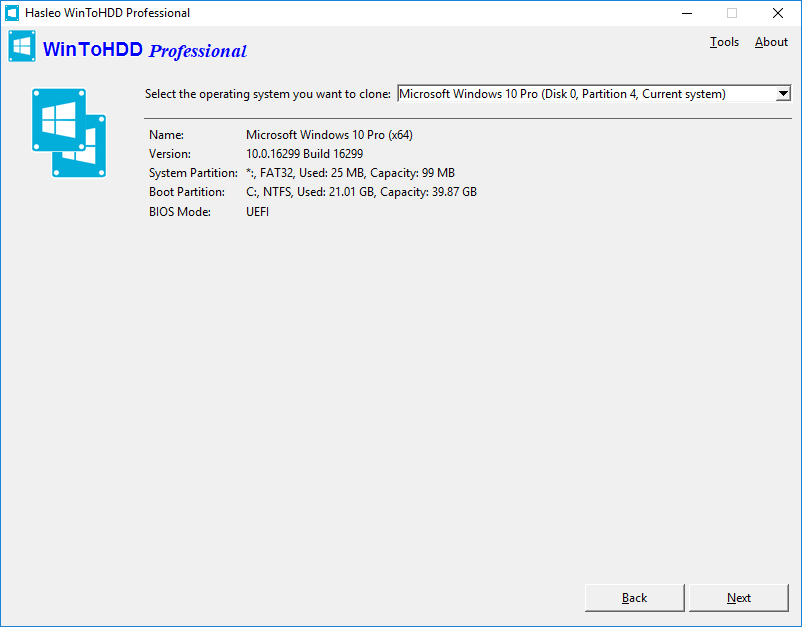
Step 3. Now select the destination disk in the drop-down list, a pop-up will appear asking you if you want to format it to continue, select the partition scheme you want to use and click "Yes" to format it. If you choose "Keep the existing partition scheme", you need to manually prepare the partitions on the disk before this step, and here is the user guide on how to manually prepare partitions for the destination disk.
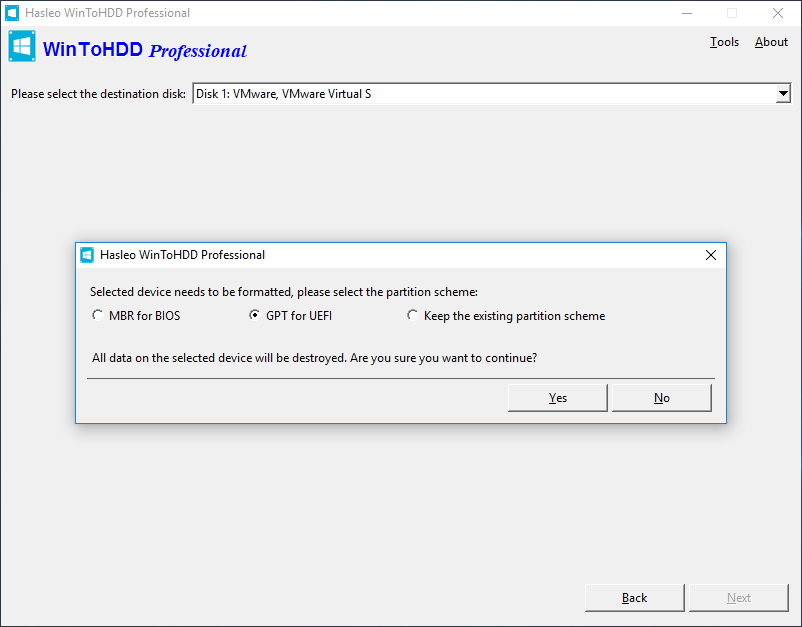
Step 4. Select the boot partition and system partition from the partition list, the selected partitions will be marked as red.
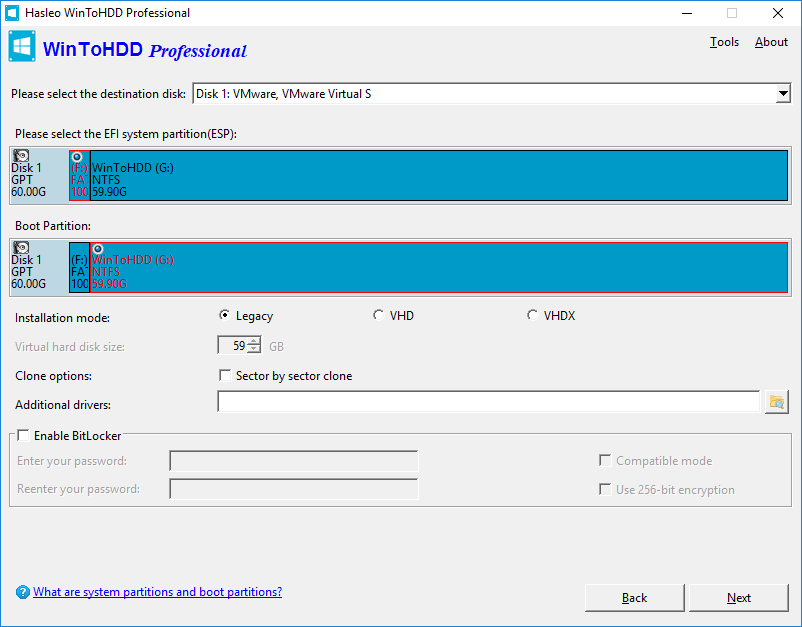
You can inject the drivers into the cloned Windows operating system with the help of the "Additional drivers" option.
Step 5. Click "Next". After clicking "Next", WinToHDD begins cloning Windows to the destination disk. Please note that if the destination disk is currently in use, WinToHDD needs to create a WinPE image and reboot into WinPE to complete the cloning operation.
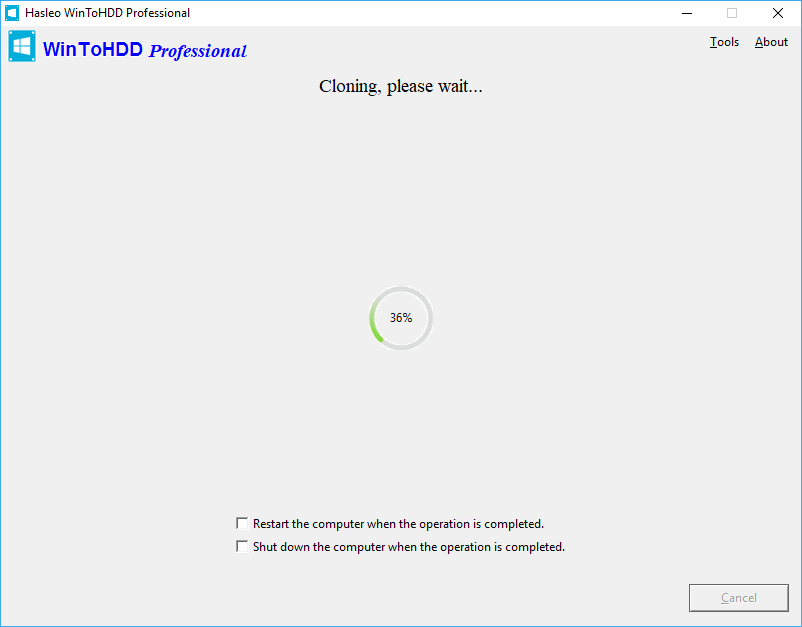
Step 6. It takes some time to clone. After the clone is successful completed, restart the computer and change BIOS to boot from your hard disk drive.
Now we know that WinToHDD is a free Windows system cloning software which can help you to clone Windows system from one disk to another disk with just a few steps, this is useful in the event of an operating system failure or when you want to upgrade to a larger disk.
If you need to backup your Windows operating system rather than clone it, we recommend you try our free Windows backup software - Hasleo Backup Suite.