If you have a Windows 11/10/8.x/7/vista installation ISO/WIM/ESD/SWM, a VHD/VHDX file which have Windows 11/10/8.x/7/vista installed, or a Windows 11/10/8.x/7/vista installation CD/DVD, you can use free Windows deployment tool WinToHDD to reinstall Windows. With this feature, even if you know nothing about computer technology, you can also use it to reinstall the Windows operating system.
Step 1. Run WinToHDD, then click the "Reinstall Windows" button.
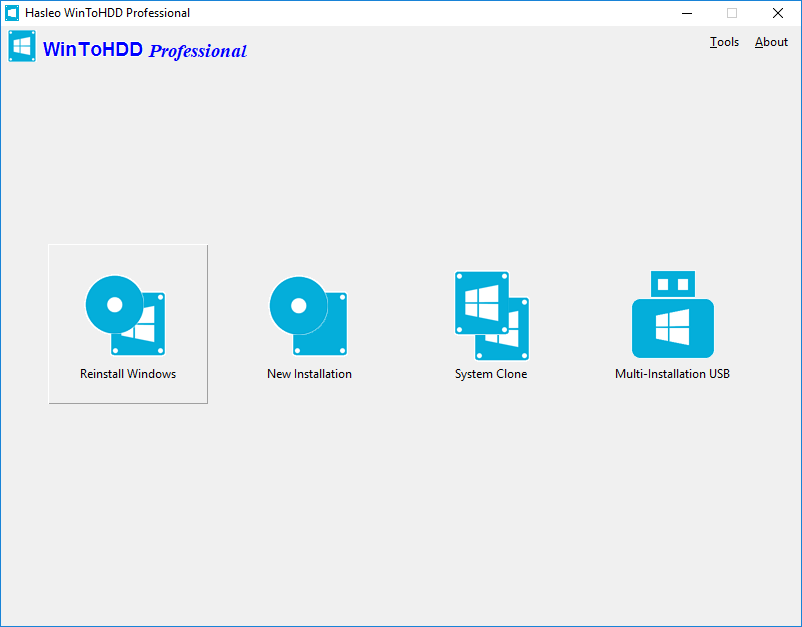
Step 2. Please use the following guidelines to prepare your installation source.
Step 3. WinToHDD scans for and lists installable operating systems. If you see the edition of Windows you want to install, select it, then click "Next".
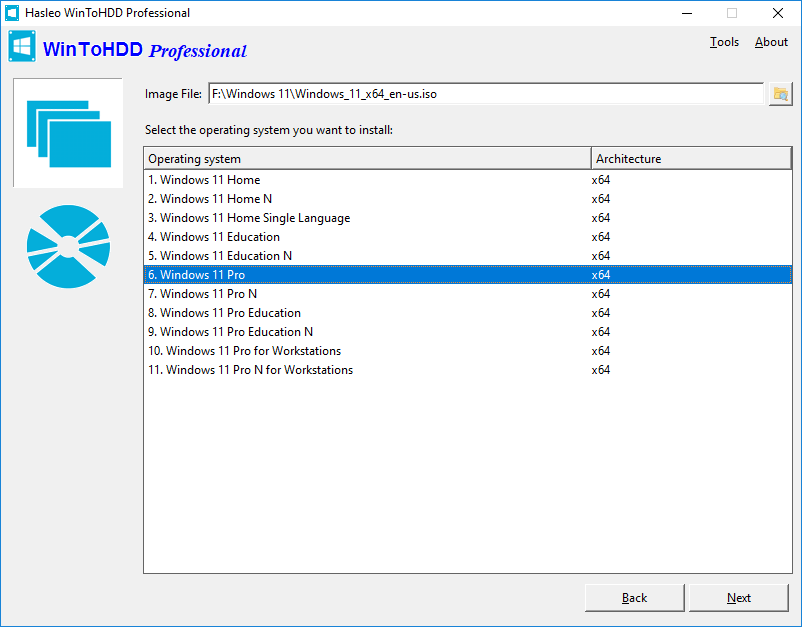
Step 4. WinToHDD will automatically select the target boot partition and system partition from the partition list, and the selected partitions will be marked as red.
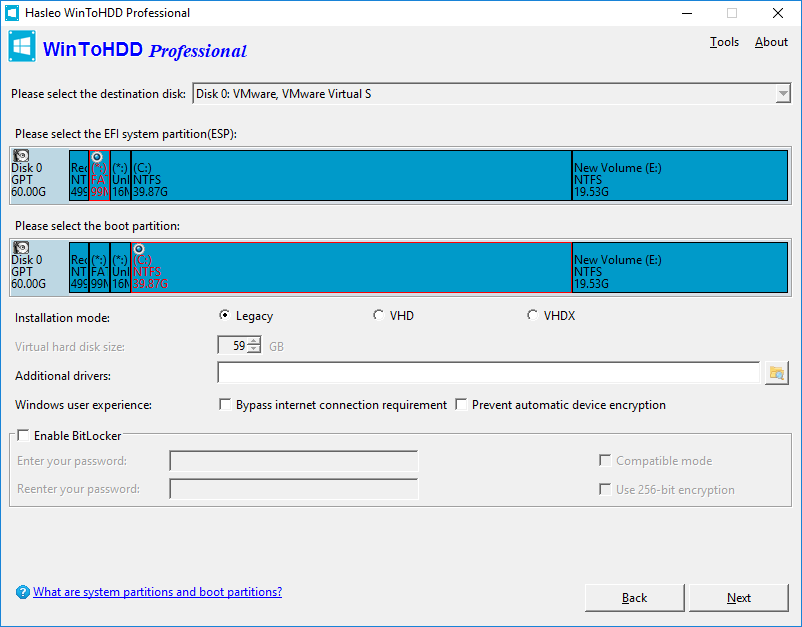
![]() Tips:
Tips:
Step 5. Click "Next". After clicking "Next", a pop-up will appear asking you if you want to build a WinPE image to continue. Click "Yes".
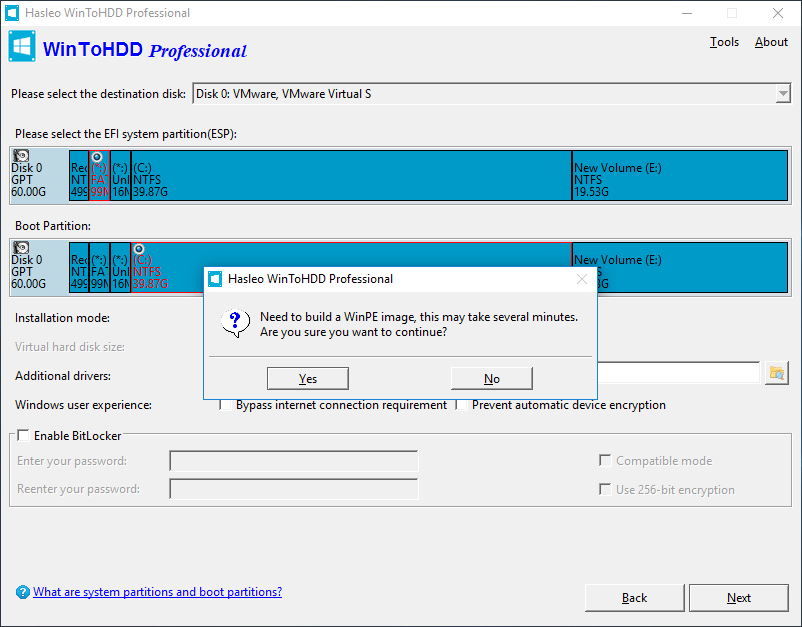
Step 6. After successfully builded the WinPE image, WinToHDD will prompt you to reboot the computer, click "Yes" button to allow WinToHDD to reboot your computer.
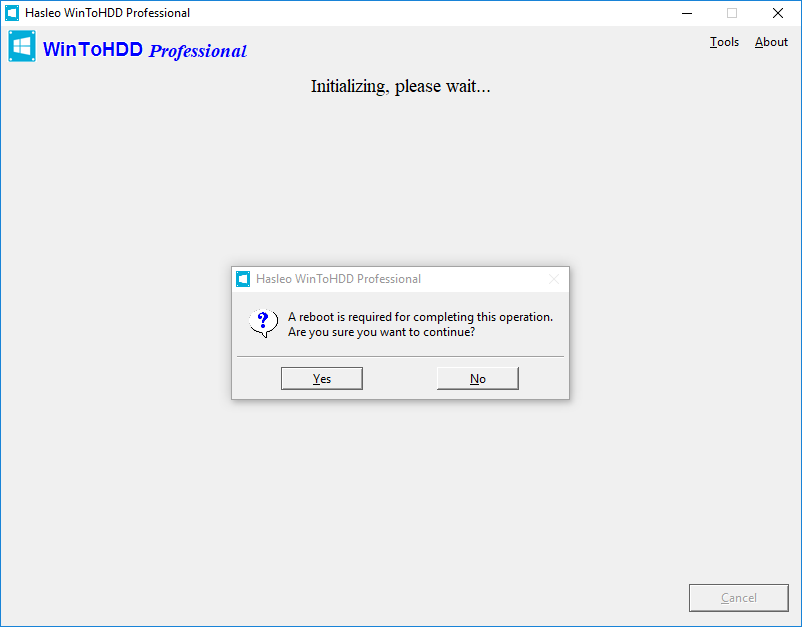
Step 7. It takes some time to reinstall Windows. After successfully reinstalled restart the computer, Windows installation starts up and you have to complete all the installation steps.
Follow these simple steps, you can reinstall Windows with free Windows deployment tool WinToHDD easily.