Microsoft released the Windows 10 November 2019 Update (version 1909/19H2) on November 12, 2019. Some users wish to experience the new features of the Windows 10 1909, in which case you can upgrade your existing Windows 10 directly to 1909 or do a fresh install. If you are concerned about the stability of Windows 10 1909 but want to experience it without changing your existing system, we recommend installing and running it on a USB drive. The ability to run Windows from a USB drive is commonly known as Windows To Go, which allows you to use a full-featured Windows on a USB drive. This tutorial will detail how to use WinToUSB to install Windows 10 1909 on a USB drive as a Windows To Go.
Step 1. Connect the USB drive to your computer, then download, install, and run Hasleo WinToUSB. Click the "Windows To Go USB" option.

Step 2. Click "Select installation source", then click "Browse image file". Then choose the Windows 10 1909 (November 2019 Update) installation ISO file from the dialog box as installation source. Alternatively, select a CD/DVD drive with a Windows 10 1909 (November 2019 Update) installation media.
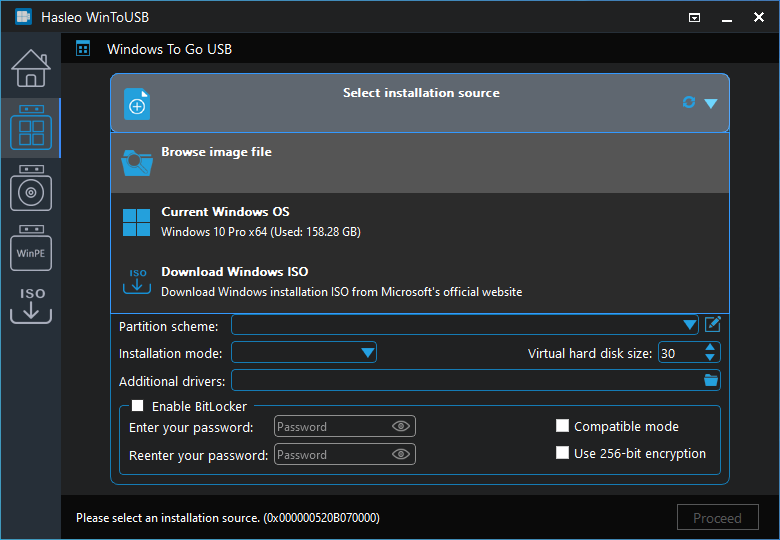
Step 3. Hasleo WinToUSB scans for and lists installable operating systems. Select your target Windows edition.
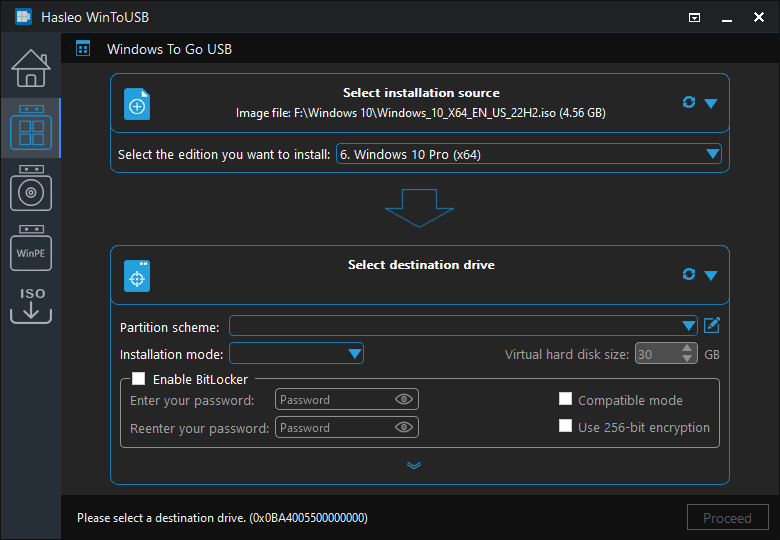
Step 4. Click "Select destination drive", then choose the target drive from the pop-up list. If Hasleo WinToUSB fails to detect the drive, click the ![]() button to initiate drive recognition.
button to initiate drive recognition.
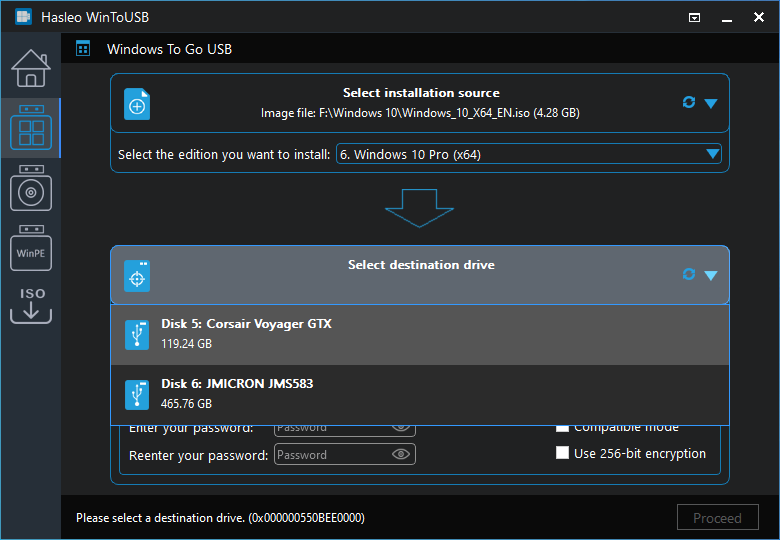
Step 5. Select your preferred partition scheme and installation mode. Optionally, you may specify additional drivers or enable BitLocker encryption for the Windows To Go drive, then click "Proceed".
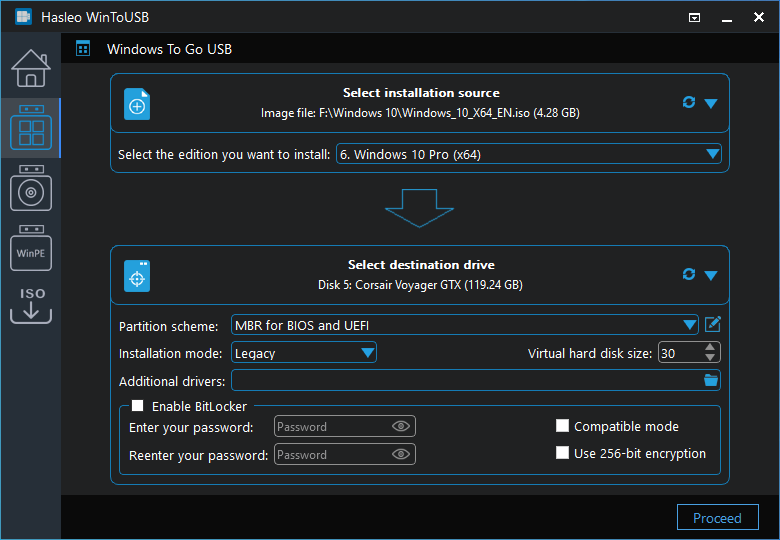
* Tips:
Step 6. After clicking "Proceed", a confirmation dialog will appear asking whether to continue formatting the drive. Click "Yes" if you accept the operation.
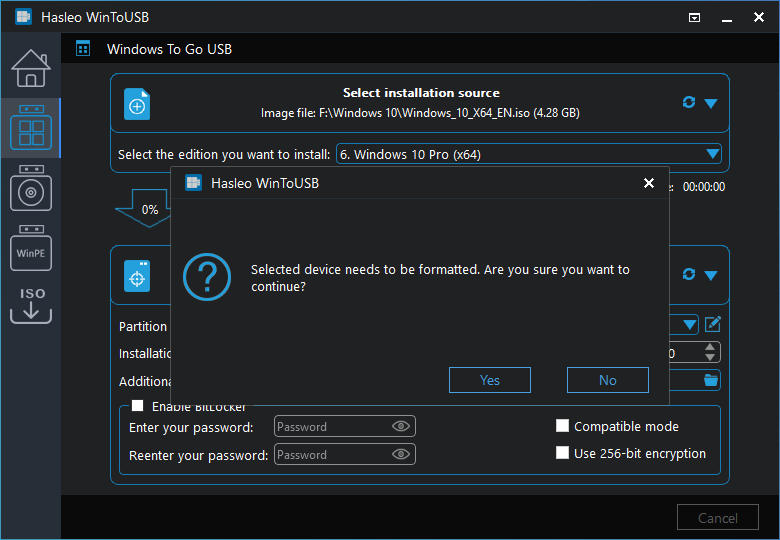
Step 7. After clicking "Yes", WinToUSB initiates Windows installation on the destination drive.
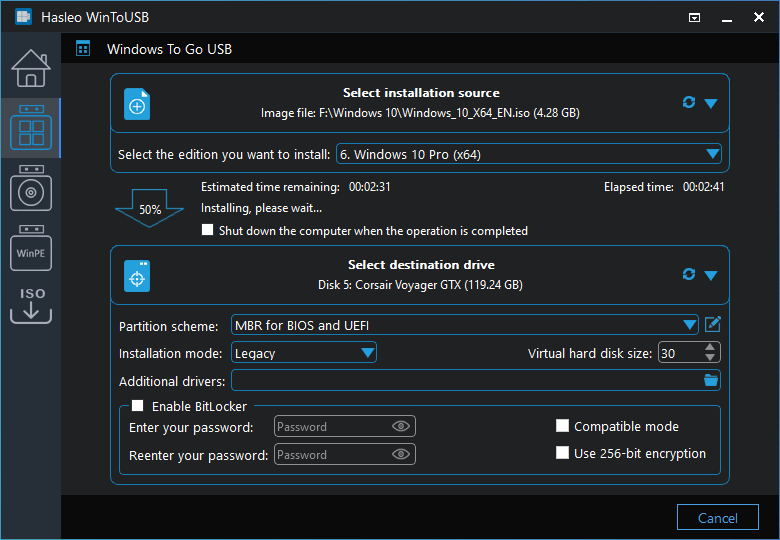
Step 8. The installation will take some time. After installation, restart the computer and enter UEFI/BIOS settings to boot from the USB drive.

Step 9. A standard Windows 10 1909 (November 2019 Update) installation requires completing all setup steps during the first boot. Afterward, you can install applications and copy files, etc.
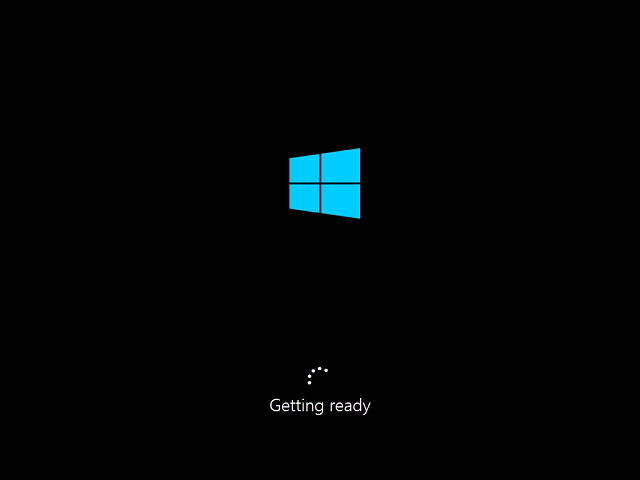
As a professional Windows To Go creator, WinToUSB supports creating Windows To Go with any edition of Windows 10 1909 (November 2019 Update).