When a Windows To Go (WTG) workspace enter Sleep mode, it will only resume successfully on the original hardware/computer. To ensure successful across different computers of Windows To Go workspaces, Sleep is disabled by default. This tutorial details how to enable or disable Sleep in Windows To Go workspaces using Group Policy settings.
![]() Tips: Sleep is unavailable for Windows operating systems running on VHD/VHDX due to Microsoft restriction. Therefore, Windows To Go workspaces deployed on VHD/VHDX cannot enable Sleep funcionality.
Tips: Sleep is unavailable for Windows operating systems running on VHD/VHDX due to Microsoft restriction. Therefore, Windows To Go workspaces deployed on VHD/VHDX cannot enable Sleep funcionality.
Step 1. Boot Windows from the USB drive created using Hasleo WinToUSB.
Step 2. Press the Windows + R keys to open the Windows Run dialog. Then type gpedit.msc and press Enter to open Local Group Policy Editor.
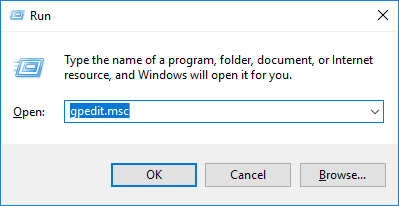
Step 3. In the left pane of Local Group Policy Editor, navigate to: Computer Configuration\Administrative Templates\Windows Components\Portable Operating System.
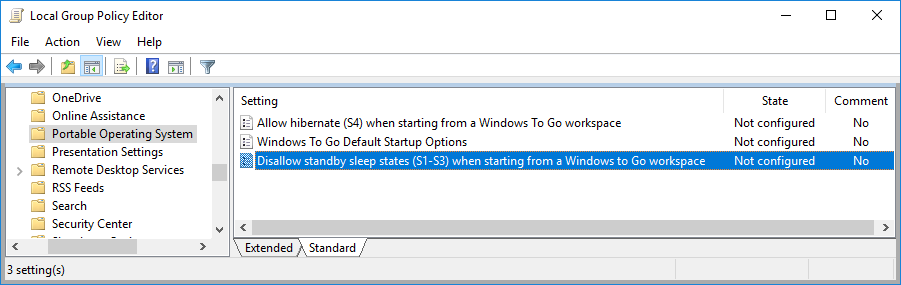
Step 4. In the right pane of Portable Operating System in Local Group Policy Editor, double-click the policy "Disallow standby sleep states (S1-S3) when starting from a Windows To Go workspace" to modify its settings. (see the screenshot above)
Step 5. In the "Disallow standby sleep states (S1-S3) when starting from a Windows To Go workspace" Window, check "Enable" to provent Sleep modes or check "Disable" to allow normal Sleep behavior. Then click "OK" or "Apply" button to confirm the setting.
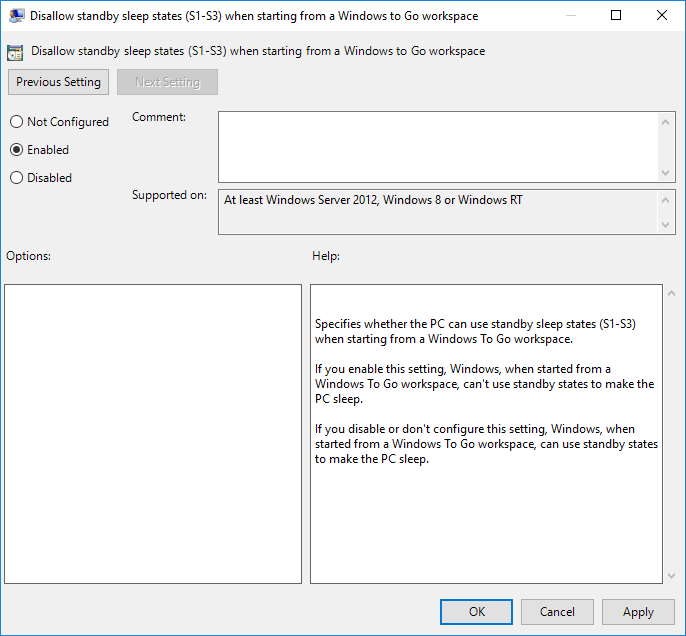
Following these steps, you can enable or disable Sleep in Windows To Go (WTG) workspaces easily.