Disk/Partition Backup is usually used to back up data disks or partitions, you can restore files from the disk partition backup image created before when a data partition is damaged or files are lost due to viruses, power failure, etc. This tutorial focuses on how to restore disk or partition from a disk/partition backup image created by Hasleo Backup Suite.
Step 1. Install and run Hasleo Backup Suite, there are two ways to open the image file you want to restore:
Method 1. Click "Home" button in the navigation bar, then click the "Actions" => "Restore" button on the disk/partition backup task you want to restore.
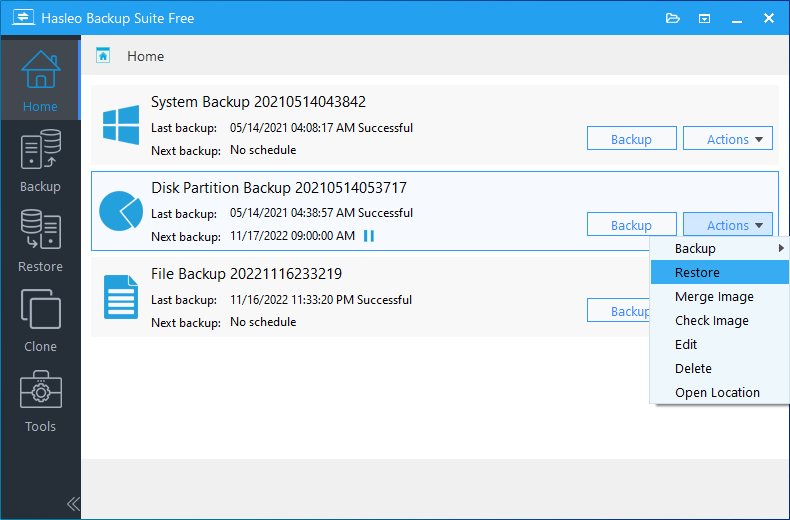
Method 2. Click "Restore" button in the navigation bar, and click "Browse image to restore" button in the operation area, then select the disk/partition backup image file you want to restore from the open file dialog box.
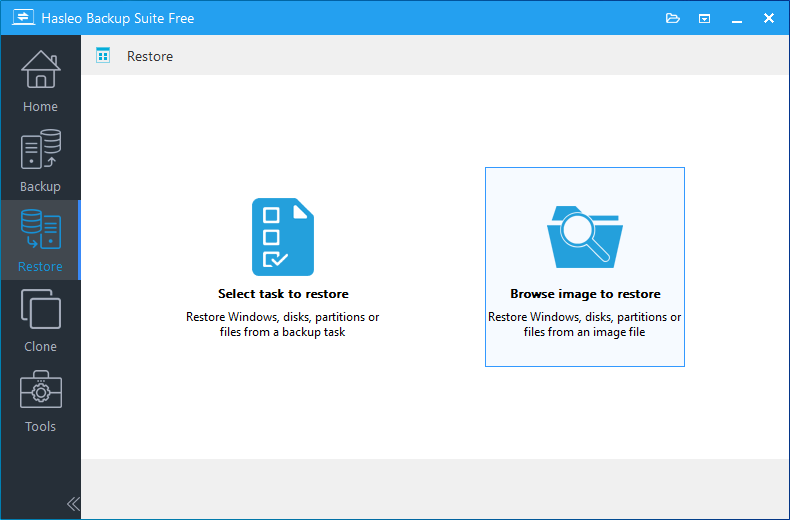
Step 2. Select the backup version and select the disk or partition you want to restore, then click the "Next" button.
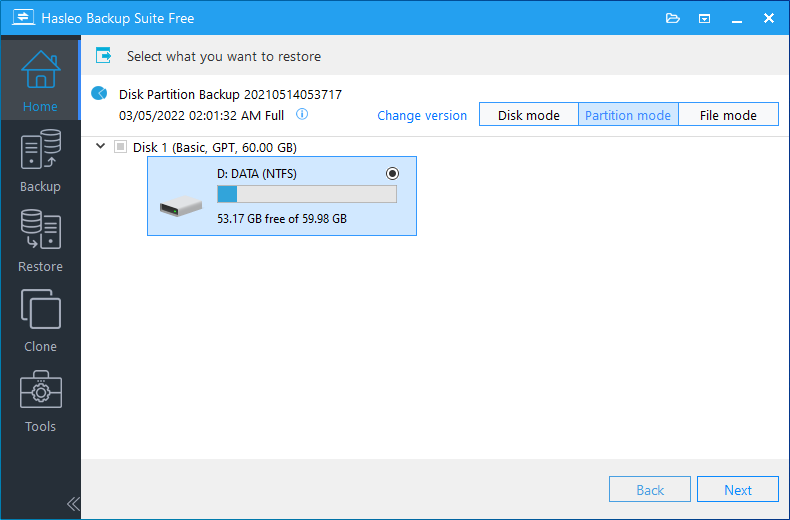
* If you want to restore the entire disk, please choose "Disk mode" in the upper right corner. If you only need to restore one of the partitions, please choose "Partition mode". If you only want to restore individual files, please choose "File mode".
Step 3. Choose the location you want to restore the disk or partition to, Hasleo Backup Suite provides two ways: Normal mode and Advanced mode.
Normal mode: If you chose to restore the entire disk in the previous step, please select the destination disk you want to restore to. If you just choose to restore a partition, please select a destination location (it can be an existing partition or free space) you want to restore to. After that, click "Next".
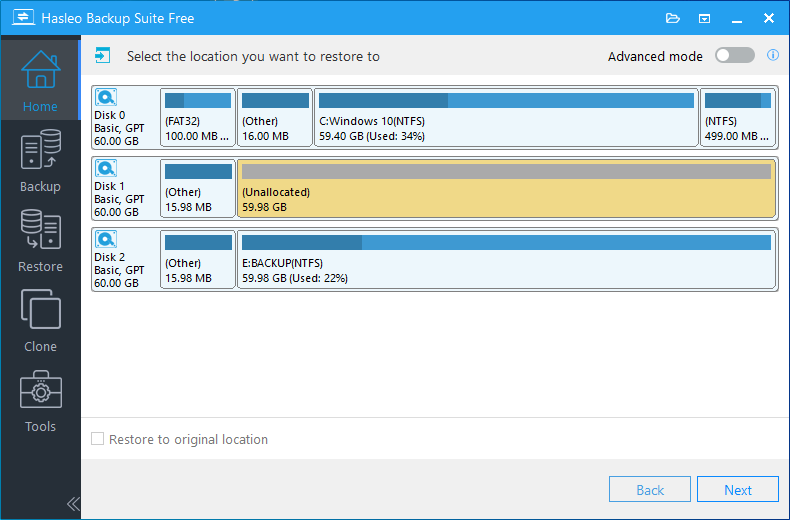
Advanced mode: Restore disk or partition to a contiguous space (it can be a combination of multiple existing partitions and free space) on the destination disk and keep other unselected partitions that exist on the destination disk. Please enable "Advanced mode" and select the contiguous space you want to restore the disk or partition to on the destination disk, then click "Next".
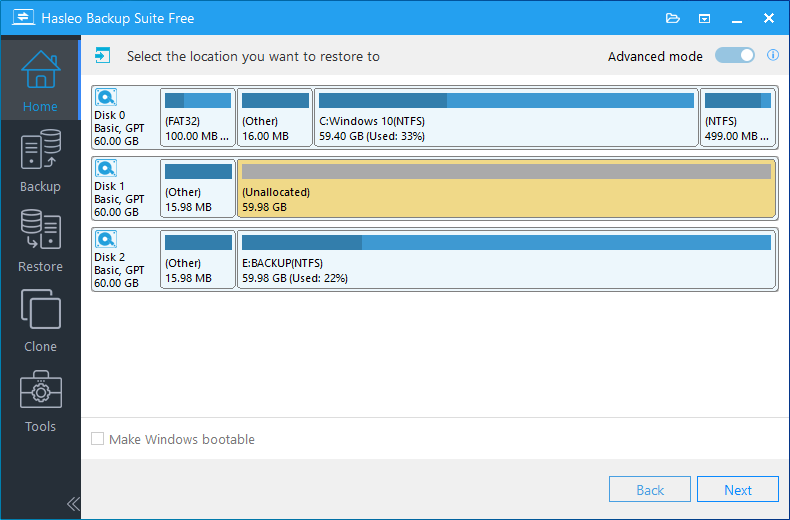
* The Restore as MBR or Restore as GPT option can restore MBR disk to GPT or restore GPT disk to MBR. Only available in "Disk mode" with "Advanced mode" disabled.
* The Restore to original location option can help you restore the partition to its original location on the original disk and ensure that other partitions on the disk will not be destroyed. Only available when the original partition(s) still exists and "Advanced mode" is disabled.
* The Delta restore option reduces the time required for a restore operation because it restores only the blocks that have been changed on the target drive. Only available when "Restore to original location" is checked.
* The Keep partition layout option can ensure that the partition layout of the destination disk is exactly the same as the source disk after the restore operation is completed. Only available in "Disk mode" with "Advanced mode" disabled.
Step 4. Adjust the size and location of the partition(s) according to your needs, then click "Proceed". A warning message may pop up to tell you that all data on the destination drive will be destroyed, click the "Yes" to continue if you do not have important data on the destination disk.
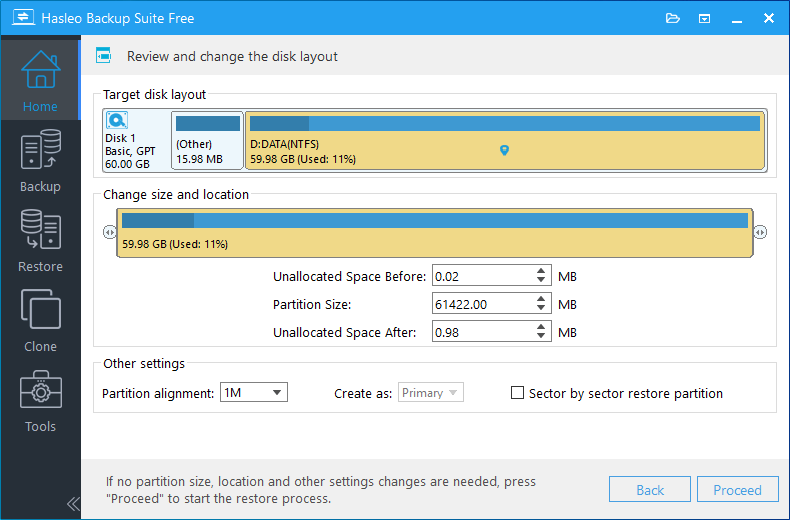
* Disk alignment:
* The Sector by sector restore partition option enables you to restore the content in backup image to destination partition sector by sector.
Step 5. Hasleo Backup Suite begans restoring the disk or partition to the destination location. Please note that the time required for restore operation is related to the size of the data that needs to be restored, so please be patient.
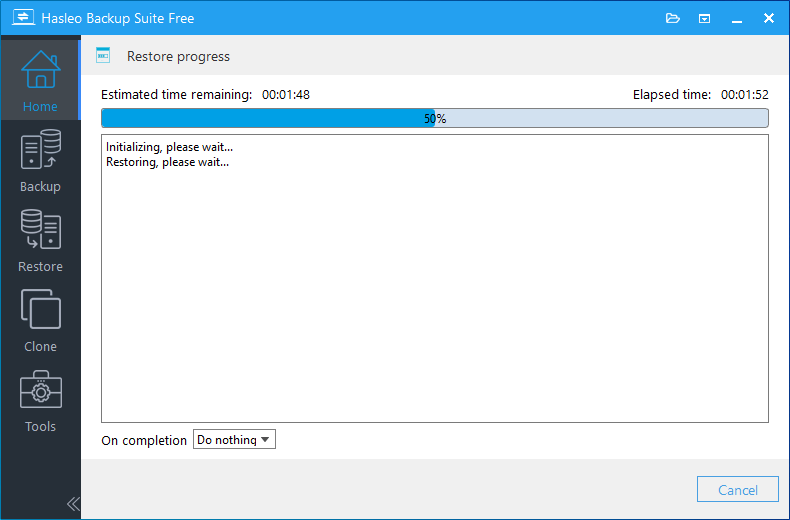
* Here you can specify a power management action to be performed after the backup is complete.