This tutorial mainly describes how to use Hasleo Backup Suite to restore Windows, disk or partition to a contiguous space on the destination disk and keep other unselected partitions that exist on the destination disk.
Most of the Windows backup and restore software currently on the market will delete all partitions on the target disk when restoring Windows or disk to the destination disk. If there are partitions on the destination disk and the files in the partitions are what we need, we have to copy the files in these partitions to another disk before restoring, and then copy the files back to the source disk after the restoration is complete, which is a waste of time. To solve this problem, Hasleo Backup Suite provides a feature to allow users to restore Windows, disk or partition to contiguous space on the destination disk and and keep other unselected partitions that exist on the destination disk.
Step 1. Download, install and run Hasleo Backup Suite Free.
Step 2. There are two ways to open the image file you want to restore:
Method 1. Click "Home" button in the navigation bar, then click the "Actions" => "Restore" button on the backup task you want to restore.
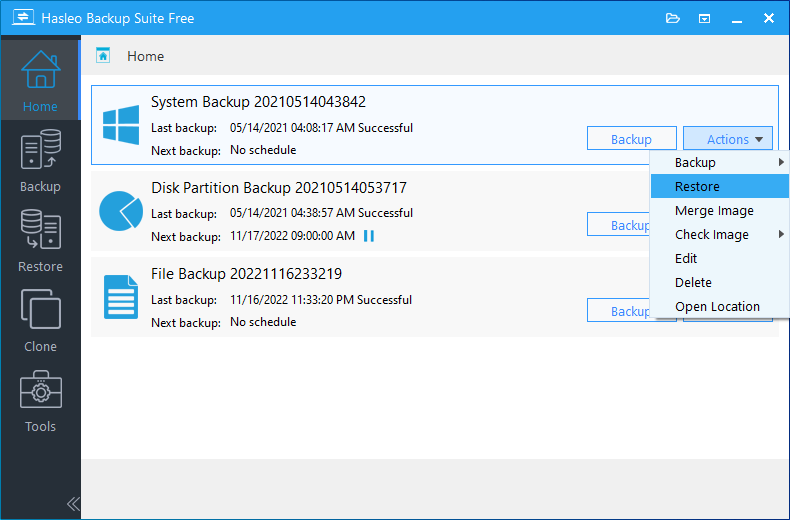
Method 2. Click "Restore" button in the navigation bar, and click "Browse image to restore" button in the operation area, then select the backup image file you want to restore from the open file dialog box.
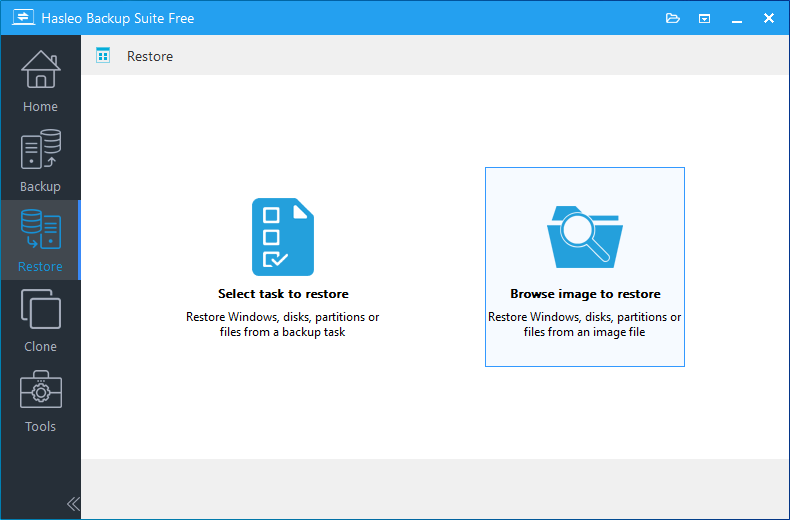
Step 3. Select the backup version and select Windows, disk or partition you want to restore, then click the "Next" button.
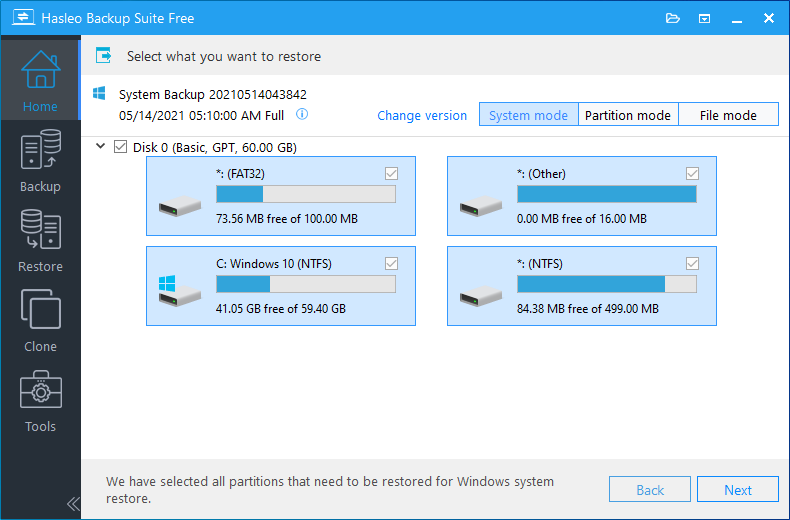
Step 4. Choose the location you want to restore the Windows operating system to, Hasleo Backup Suite provides two ways: Normal mode and Advanced mode.
Normal mode: Select the destination disk you want to restore the Windows or disk to, or select the destination location (it can be an existing partition or free space) you want to restore the partition to, then click "Next".
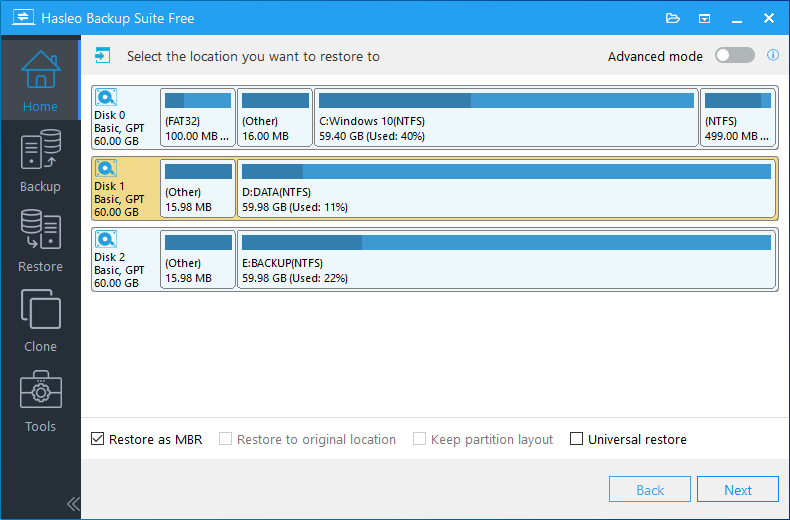
Advanced mode: Make sure "Advanced mode" is enabled and select the contiguous space (it can be a combination of multiple existing partitions and free space) on the destination disk that you want to restore the Windows, disk or partition to, then click "Next".
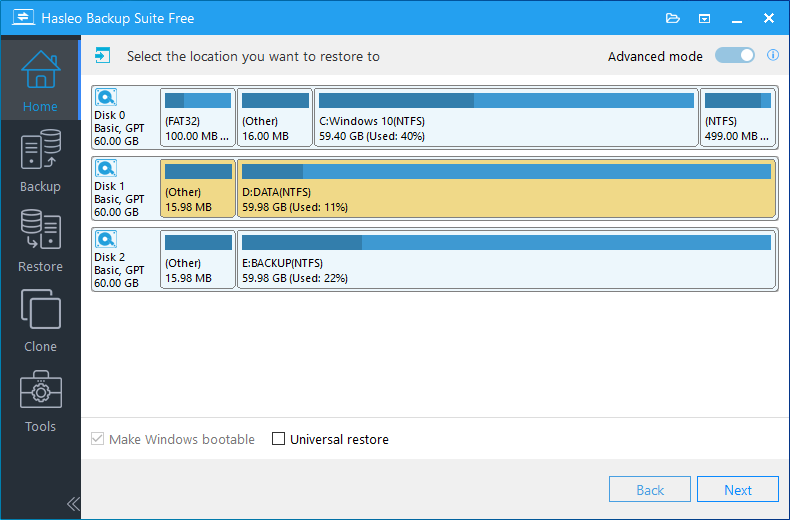
Step 5. Adjust the size and location of the partitions according to your needs, then click "Proceed". A warning message may pop up to tell you that all data on the selected disk or partition(s) will be destroyed, click the "Yes" to continue if you do not have important data on the selected disk or partition(s). Please note that Hasleo Backup Suite may require a reboot to Pre-OS to complete the restore operation, just follow the prompts.
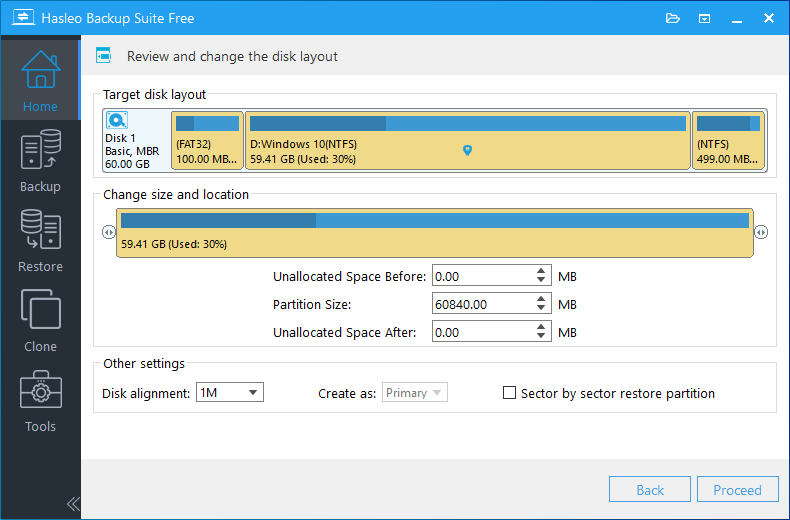
Step 6. Hasleo Backup Suite Free begins restoring Windows, disk or partition to the destination disk. Please note that the time required for restore operation is related to the size of the data that needs to be restored, so please be patient.
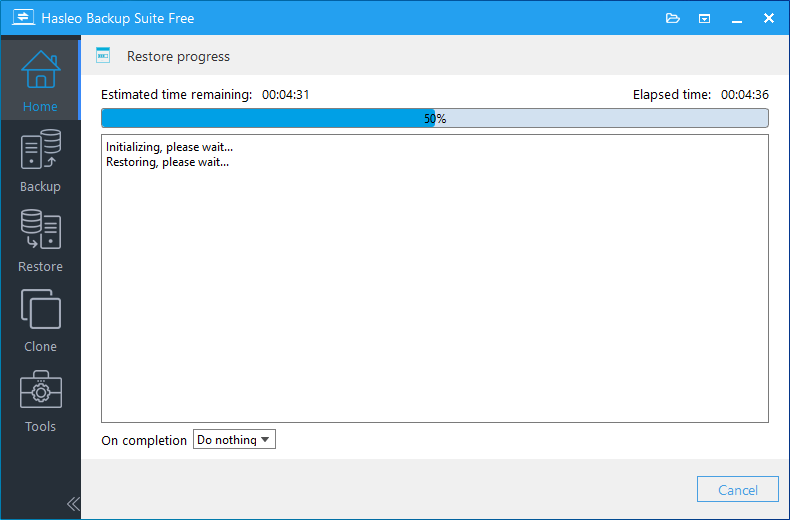
Step 7. Wait for the restore operation to complete.
This tutorial mainly describes how to use Hasleo Backup Suite to restore Windows, disk or partition to a contiguous space on the destination disk and keep other unselected partitions that exist on the destination disk. This feature is very useful when we need to restore Windows, disk or partition to a disk that already has partitions and we want to keep some of the partitions.
What’s more, as a professional Windows backup and clone software, not only can you use Hasleo Backup Suite Free to back up back up Windows operating system and back up disks and partitions, but also clone Windows, Disk and Partition.