The principle of disk encryption is to use encryption algorithms to encrypt data on disk, and only users with the correct password can access the data on the disk to prevent unauthorized access. The sector is the smallest storage unit on a disk, so disk encryption software typically encrypts the disk sectors directly, which maximizes the security of the data on the disk.
When searching for "disk encryption software" on the Internet, we will find that there are many disk encryption software on the market. We have so many choices, but it makes us very confused, which one is the best disk encryption software or which one is the right disk encryption software for us? Since you're a Windows user, you've probably heard of Microsoft BitLocker Drive Encryption, it is a full disk encryption technology developed by Microsoft for Windows users, and access BitLocker encrypted drives is a built-in feature of Windows 11/10/8/7. Therefore, you can access a BitLocker encrypted drive on any Windows 11/10/8/7 computer without installing the encryption software, which is unmatched by other disk encryption software.
The only regret is that the feature of encrypting drive with BitLocker is not available in Windows 11/10 Home Edition, so if you are using Windows 11/10 Home Edition you will not be able to encrypt drive with Windows built-in BitLocker tool. Is there any other way to encrypt drive with BitLocker in Windows 11/10 Home Edition? The answer is yes, and below we'll cover how to encrypt drive with BitLocker in Windows 11/10 Home by using Hasleo BitLocker Anywhere For Windows.
1. In Windows Explorer, right-click the drive letter you want to encrypt, then click "BitLocker Anywhere" > "Turn On BitLocker".

2. In this step, you are required to specify a password for encrypting the drive, enter the password and click "Next". You should choose a password having a combination of upper and lower case letters, numbers, spaces, and special symbols. Once the encryption is complete, you can access the drive using this password.
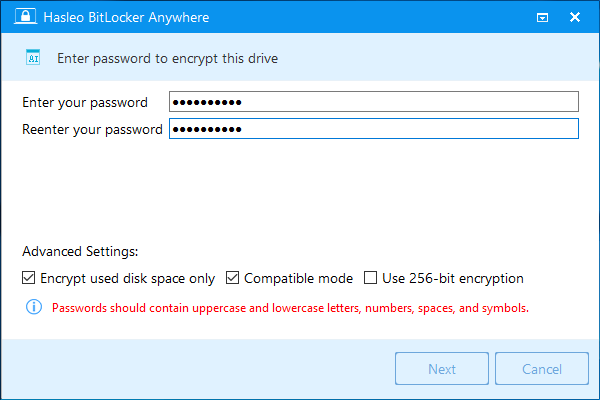
3. Back up BitLocker recovery key, then click “Next” to move on. You can save the recovery key to a file or print a copy of it. Please note that anyone can use the recovery key to gain access to the drive, even if they do not know the password entered in the previous step, so please do not disclose it to others.

4. Hasleo BitLocker Anywhere will now encrypt the contents of the selected drive using BitLocker drive encryption. The encryption process could take a long time to finish depending on the size of the drive, so please be patient to wait. If you don't want to wait until the encryption operation is finished, "Shut down the computer when the operation is completed" option is a good idea. Just check it.

5. After the encryption is complete, click the "Finish" button to close the window.

As the best full disk encryption software for Windows 11/10 Home, you can use Hasleo BitLocker Anywhere For Windows to encrypt drive with BitLocker in Windows 11/10 Home. It is not only secure, and the encrypted drives can be accessed on any Windows 11/10/8/7 computer without the need to install decryption software.
Please note that you can also use Hasleo BitLocker Anywhere to decrypt BitLocker encrypted drives, change password for BitLocker encrypted drives, auto-unlock BitLocker encrypted drives, and so on.