I have a new laptop running windows 10 Home and am trying to ensure Windows C: drive is BitLocker protected. When using the manage-bde.exe command line utility to check the status of the OS volume, I get the following output:
C:\WINDOWS\system32>manage-bde.exe -status C:
BitLocker Drive Encryption: Configuration Tool version 10.0.19041
Copyright (C) 2013 Microsoft Corporation. All rights reserved.
Volume C: [Windows 10]
[OS Volume]
Size: 200.40 GB
BitLocker Version: None
Conversion Status: Used Space Only Encrypted
Percentage Encrypted: 100.0%
Encryption Method: XTS-AES 128
Protection Status: Protection Off
Lock Status: Unlocked
Identification Field: Unknown
Key Protectors: None Found
The drive seems to have been encrypted by BitLocker, but the protection has been turned off because there is no protector available, so the drive is not protected. I tried to use manage-bde.exe to add a password protector to the drive, but I got the following output:
C:\Windows\system32>manage-bde.exe -protectors -add c: -pw
BitLocker Drive Encryption: Configuration Tool version 10.0.21996
Copyright (C) 2013 Microsoft Corporation. All rights reserved.
Type the password to use to protect the volume:
Confirm the password by typing it again:
Key Protectors Added:
ERROR: An error occurred (code 0x8031005a):
This version of Windows does not support this feature of BitLocker Drive Encryption. To use this feature, upgrade the operating system.
The question I want to ask is: Is there a way to encrypt a partition whose protection status is "Protection Off" without upgrading Windows?
Generally, if you recently purchased a computer with Windows 10 Home Edition installed, you will find that the Windows C: drive is BitLocker encrypted but the protection status is "Protection Off" and no protector is available, and due to the built-in BitLocker of Windows 10 Home Edition is not full-featured, we cannot add protectors and turn on protection for the BitLocker partition whose protection status is "Protection Off". Hasleo BitLocker Anywhere is the world's first third-party BitLocker solution for Windows Home Edition, which can help you add protectors and change status to "Protection On" for the partition whose protection status is "Protection Off".
Step 1. Download and install Hasleo BitLocker Anywhere.
Step 2. Launch Hasleo BitLocker Anywhere, right-click the drive letter, then click "Turn On BitLocker".
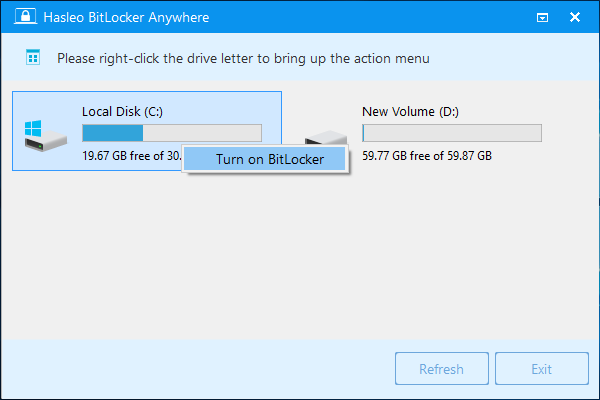
Step 3. If the partition you want to encrypt is a Windows partition (C: drive), you will be asked to choose how to unlock the Windows drive at startup, you can choose to enter a password or insert a USB flash drive each time you start your PC. If the partition to be encrypted is not a Windows partition, you will be directly asked to enter the encryption password.
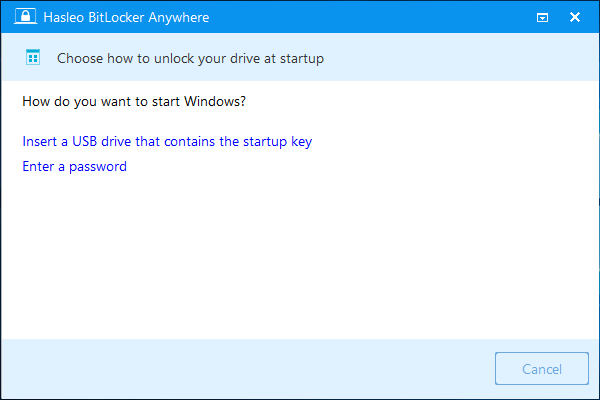
If you choose to enter a password at startup, you are required to specify a password for encrypting the drive, enter the password and click "Next". You should choose a password having a combination of upper and lower case letters, numbers, spaces, and special symbols.
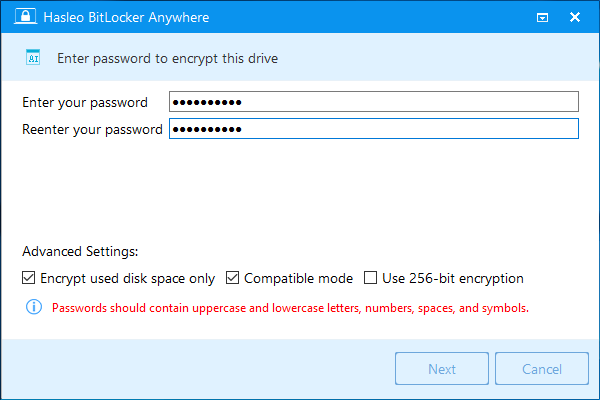
If you choose to insert a USB flash drive at startup, you are required to specify a USB drive to save the startup key, select a USB drive and click "Next".
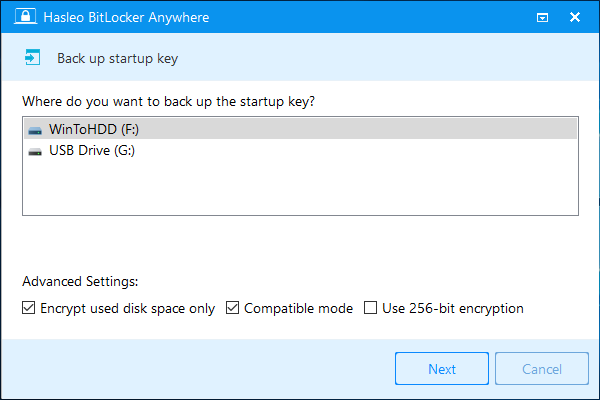
Step 4. After clicking "Next", you are asked how you want to backup the BitLocker recovery key. You can save the recovery key to a file or print a copy of it, then click "Next" to move on. Please note that anyone can use the recovery key to gain access to the drive, even if they do not have the startup key or password created in the previous step, so please do not disclose it to others.

Please note that if the partition to be encrypted is a Windows partition or the partition is currently being used by other programs, Hasleo BitLocker Anywhere may prompt that the program needs to reboot into Pre-OS to encrypt the drive, just follow the prompts.
Step 5. Hasleo BitLocker Anywhere will now encrypt the contents of the drive. Since the content of the partition has actually been encrypted, Hasleo BitLocker Anywhere only changes the protection status from Off to On, so the encryption usually takes a few seconds to complete.

Step 6. After the encryption is complete, click the "Finish" button to close the window.

As you can see from the above description, you can add protectors to the BitLocker drive whose protection status is "Protection Off" and change its status to "Protection On" with the help of Hasleo BitLocker Anywhere. Please note that the above method is not only applicable to Windows 10, but also applicable to Windows 8 and Windows 7.