Upgrading a Windows To Go workspace is not supported, this is a limitation of Microsoft. When we try to upgrade a Windows 10 To Go USB drive, we will get the following error messages:
- You can't install windows on a usb flash drive using Setup.
- Windows can't be installed because this PC has an unsupported disk layout for UEFI firmware.
- You can't install Windows on a virtual drive.
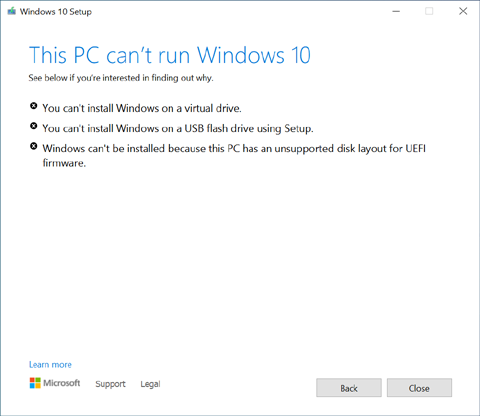
Did you run into the similiar situation? Is there any way that we can upgrade a Windows 10 To Go USB drive? The answer is yes, Hasleo Software has not only developed Windows To Go Creater software Hasleo WinToUSB, but also developed Windows To Go upgrade software Windows To Go Upgrader. Here you can find out how to upgrade Windows 10 To Go from lower version to higher version with Windows To Go Upgrader.
Please note that upgrading a Windows To Go USB device is a complicated and cumbersome process, so in order to ensure that you can upgrade Windows To Go drive successfully, please read this guide carefully before performing the upgrade operation.
 Tips:
Tips:
- Please don't install and run 'Windows To Go Upgrader' on the Windows running on the USB drive which you want to upgrade, you should install and run it on other Windows operating systems.
- If the Windows To Go workspace has been encrypted by using BitLocker Drive Encryption, you need to enter the decrypted password during the upgrade process.
- If you have installed Hyper-V Role in the Windows To Go Workspace, then you need to disable Hyper-V Role before the operation.
- If the system partition or boot partition does not have a drive letter, you'd better manually assign a drive letter for it.
- Before the upgrade, we highly recommend that you back up all your important data to ensure that your personal data will not be lost during the system upgrade.
- If you lose some files after you upgrade your Windwos To Go drive, you can use our Free Data Recovery Software Hasleo Data Recovery to recover your lost files.
Tutorial to upgrade a Windows 10 To Go USB drive with Windows To Go Upgrader.
-
Before you begin the upgrade process, you need to ensure that your system meets the following minimum hardware and software requirements.
- Windows 8 or later is required.
- CPU: VT-x/AMD-v must be supported by your CPU and VT-x/AMD-v must be enabled in your BIOS.
- 1024x768 graphic device (higher resolution recommended).
- 4GB of available RAM (8G or more recommended).
- 16GB of free space on Windows boot drive.
-
Download and install VirtualBox V7.2 if you don’t already have it installed. If you have already installed other versions (such as 6.x, 7.0) of VirtualBox, please reinstall version 7.2.
Download VirtualBox V7.2
- Download Windows To Go Upgrader installation file from our site. Double click to open it, then follow the steps in the setup dialogs. And you'll have the option to specify where to install Windows To Go Upgrader.
- Connect the Windows To Go drive which you want to upgrade to the computer you have installed Windows To Go Upgrader.
- Run Windows To Go Upgrader as administrator, then click the
 button.
button.
-
Select the USB drive which you want to upgrade in the drop-down list. Windows To Go Upgrader will automatically select the target boot partition and system partition from the partition list, and the selected partitions will be marked as red.
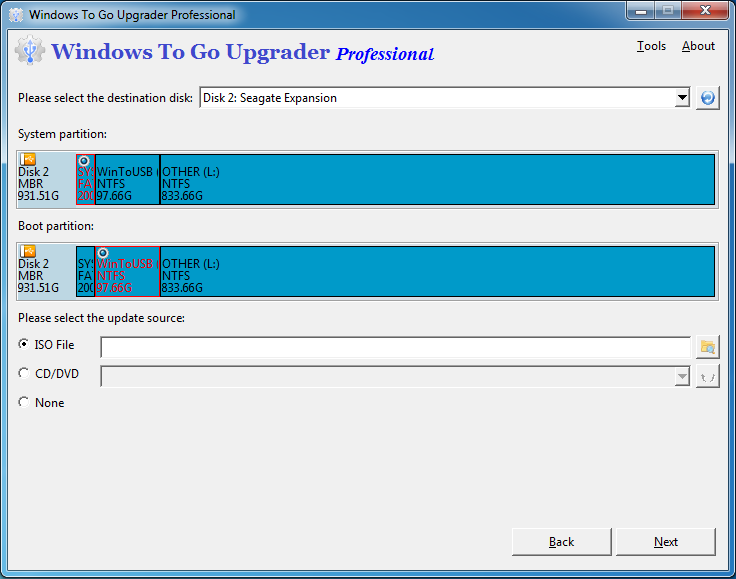
 Tips:
Tips:
- If your USB drive is not correctly recognized by Windows To Go Upgrader, you need to click the
 button for the program to recognize the USB drive.
button for the program to recognize the USB drive.
-
In this step, you could specify the update source.
- If you want to upgrade Windows using a Windows installation ISO file, first click the "ISO File" radio button, and then specify the ISO file path by clicking the
 button.
button.
- If you want to upgrade Windows using a CD/DVD drive, first click the "CD/DVD" radio button, and then select the CD/DVD drive.
- If you want to upgrade Windows using Windows Update, using Windows Media Creation Tool or using "Get Windows 10" App, please click the "None" radio button.
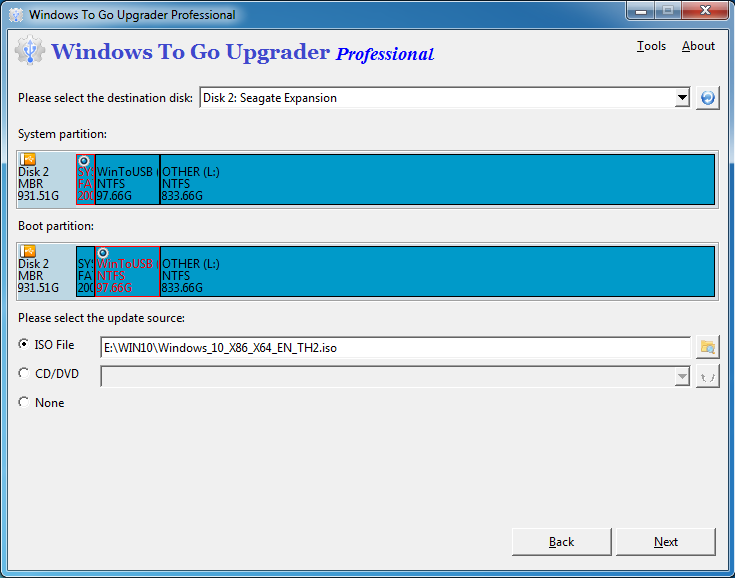
-
Click "Next". After clicking "Next", Windows To Go Upgrader will automatically create a VirtualBox virtual machine called "Windows To Go Upgrader", and then automatically start the virtual machine. Because the virtual machine uses your USB drive as the system disk, so it will boot into the Windows operating system on the USB drive.
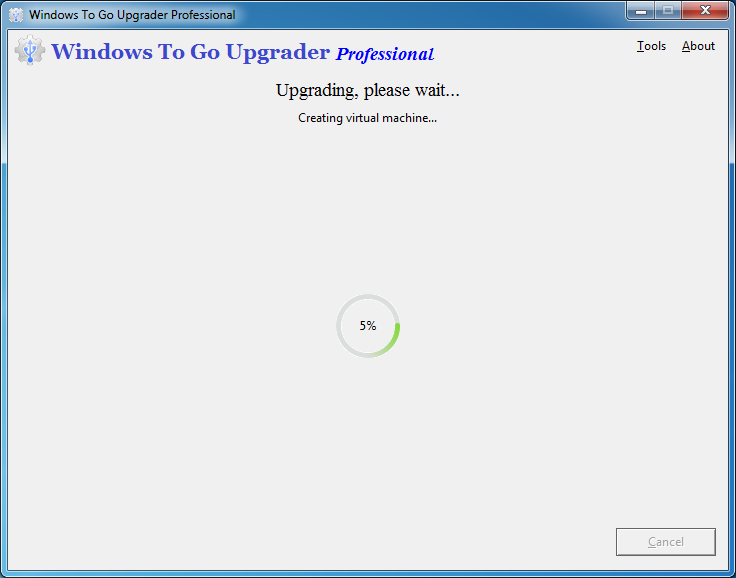
-
If the virtual machine can successfully boot into Windows, please upgrade the Windows normally, and then shut down the virtual machine normally after the upgrade is complete. if the virtual machine can't successfully boot into Windows, you need to force shutdown the virtual machine.
 Tips:
Tips:
- Please do not force shutdown (turn off), sleep or hibernate the virtual machine during the upgrade process, this will cause upgrade failure or cause data loss or corruption.
- During the upgrade process, if the virtual machine terminates abnormally or crashes, you can manually restart the virtual machine to try the upgrade again. And if you'd like to retry, please don't move to the next step.
-
After you shut down the virtual machine, a window will pop up ask whether the upgrade has completed successfully. Select "Yes" if you confirm the upgrade has been completed successfully, otherwise select "No".
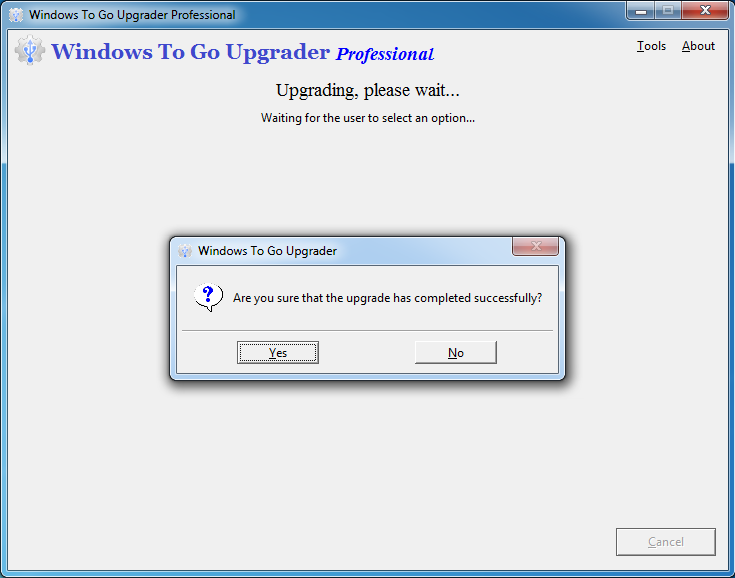
-
If the upgrade has been completed successfully, now you can restart the computer and change BIOS to boot from this drive.
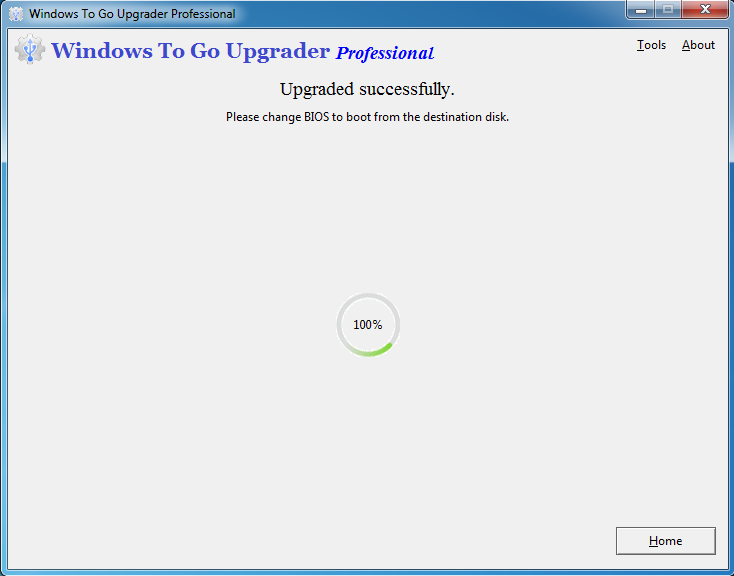
 Tips: The upgrade feature is only available in the full paid version of Windows To Go Upgrader, so you'd better use the check feature to confirm that your device can be upgraded before you make a purchase. How to check it, please refer to Check whether a Windows To Go drive can be upgraded.
Tips: The upgrade feature is only available in the full paid version of Windows To Go Upgrader, so you'd better use the check feature to confirm that your device can be upgraded before you make a purchase. How to check it, please refer to Check whether a Windows To Go drive can be upgraded.
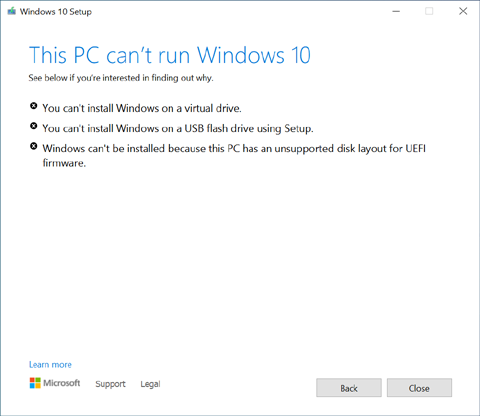
![]() Tips:
Tips:
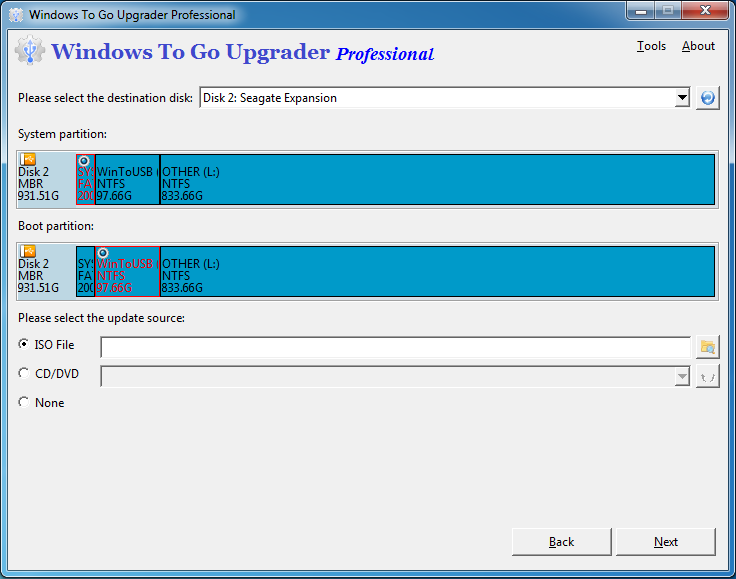
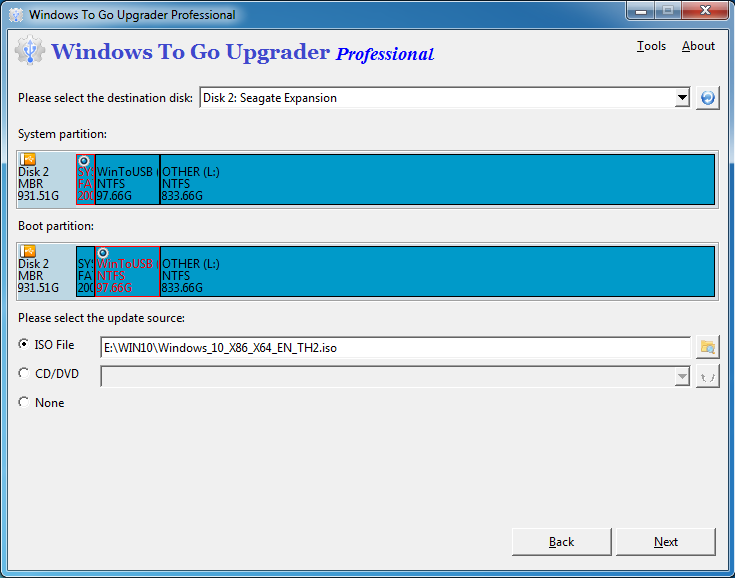
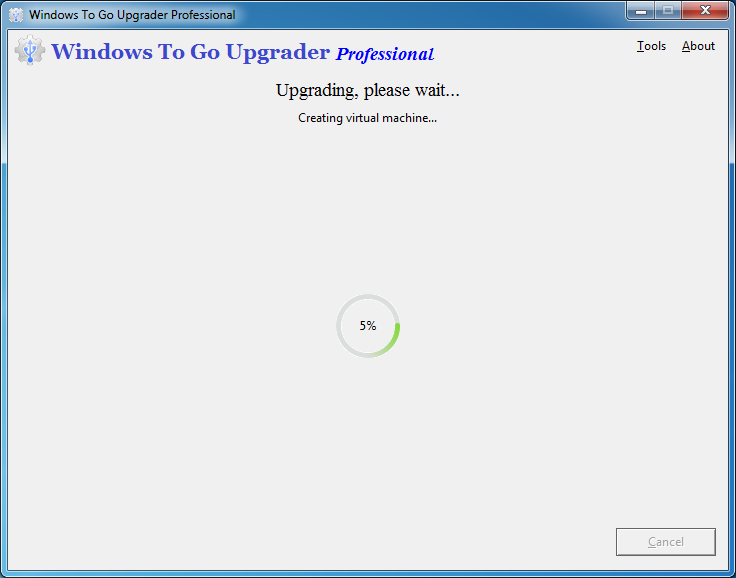
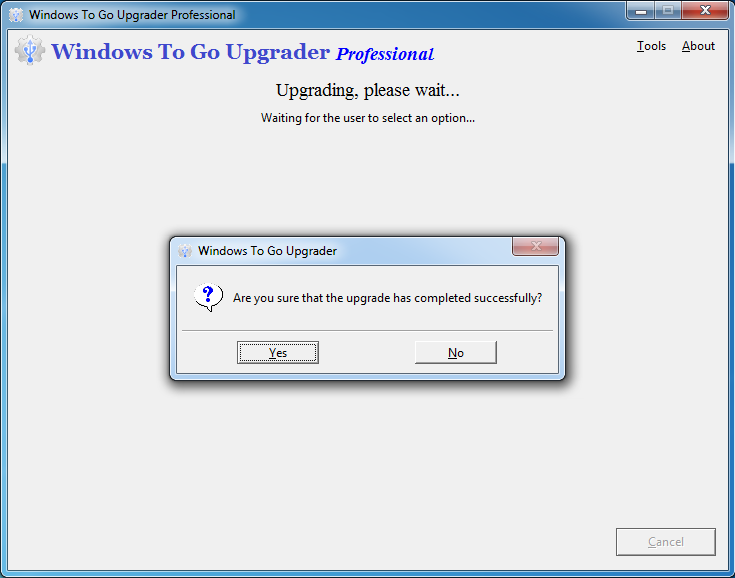
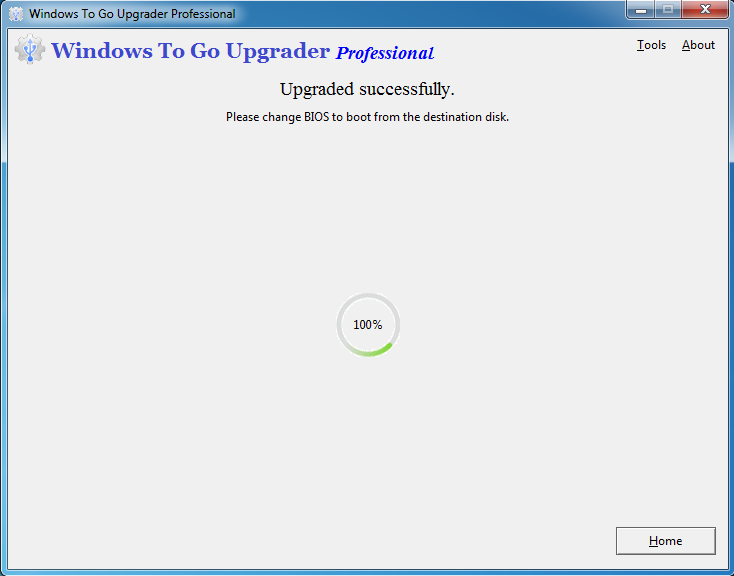
![]() Tips: The upgrade feature is only available in the full paid version of Windows To Go Upgrader, so you'd better use the check feature to confirm that your device can be upgraded before you make a purchase. How to check it, please refer to Check whether a Windows To Go drive can be upgraded.
Tips: The upgrade feature is only available in the full paid version of Windows To Go Upgrader, so you'd better use the check feature to confirm that your device can be upgraded before you make a purchase. How to check it, please refer to Check whether a Windows To Go drive can be upgraded.