Recently, I got a new laptop with Windows 8 and I want to install Windows 7 on it. Usually we use a DVD drive to install Windows 7 on our computer. Unfortunately, this is not the solution for my laptop, as it does not have a DVD drive. Thus, I tried to create a bootable USB stick that can also boot in UEFI mode, but so far I have not been successful. So my question is, if anyone knows how I can put the Windows 7 ISO on my USB stick so that I can use it to install Windows 7 on a UEFI computer?
Did you run into the similiar situation? By default, the Windows 7 installation ISO does not support UEFI boot, so the bootable USB installation drive created with the Windows 7 installation ISO does not support UEFI boot. To create a bootable Windows 7 installation USB drive, the program must make changes to the content extracted from the ISO. Now Hasleo WinToUSB releases a new feature called "Windows Installation USB Creator" which allows you to create a Windows 7 installation USB drive with a few simple steps, with this feature you can create a Windows installation USB drive to install Windows 7 on both Traditional BIOS and UEFI computers by using the same USB drive.
Please note that only 64-bit Windows 7 supports UEFI boot, so you cannot use a 32-bit Windows 7 to create a UEFI bootable USB installation USB drive.
Step 1. Connect the the USB drive to the computer, download, install and run Hasleo WinToUSB, then click "Windows Installation USB".
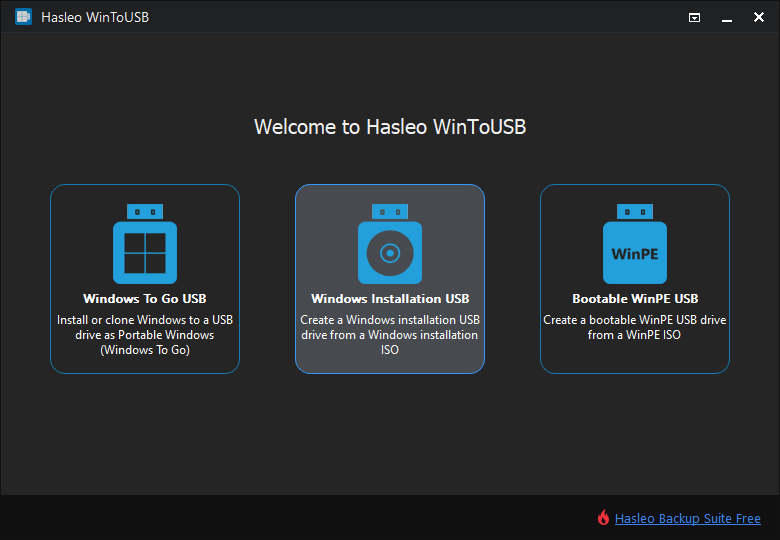
Step 2. Click "Select installation source", then click "Browse image file" and then select the Windows 7 installation ISO file as installation source. You can also select a CD/DVD drive as installation source.
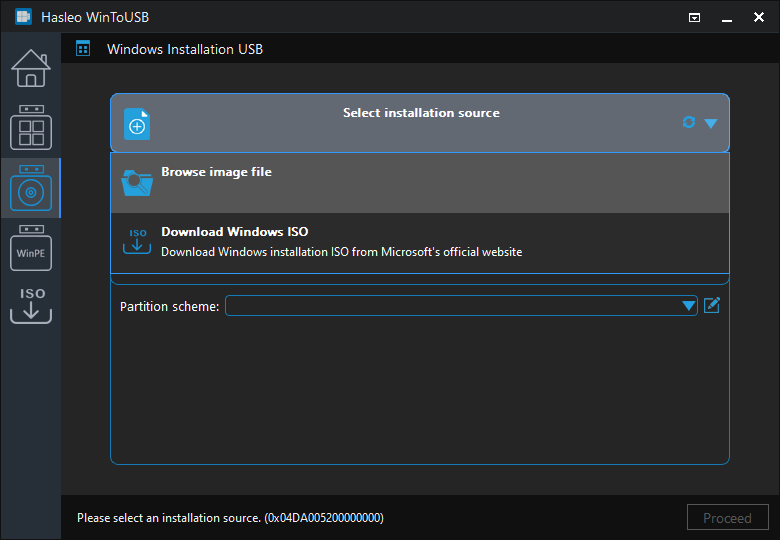
Step 3. Click "Select destination drive" and select the destination drive from the pop-up drive list. You can click the ![]() button for the program to recognize the drive if the drive is not correctly recognized by Hasleo WinToUSB.
button for the program to recognize the drive if the drive is not correctly recognized by Hasleo WinToUSB.
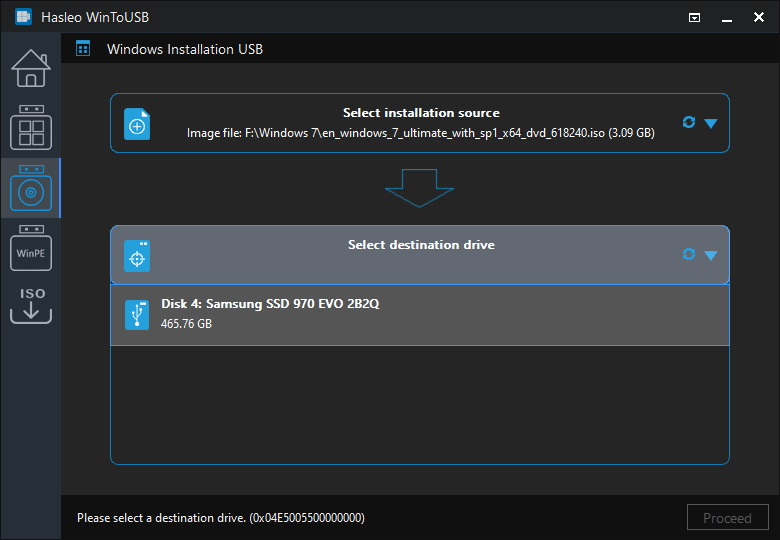
Step 4. Choose "MBR for BIOS and UEFI" partition scheme.
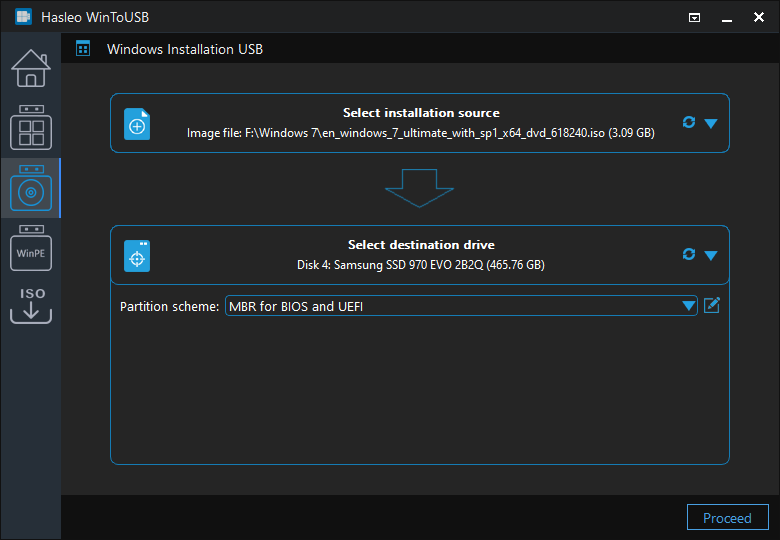
* Partition scheme:
Step 5. After choosing the partition scheme, you can click the ![]() button to bring up the Disk Layout window. Here you can adjust the size and location of the partitions as well as set volume labels and other information as needed, and then click "OK" to save the changes.
button to bring up the Disk Layout window. Here you can adjust the size and location of the partitions as well as set volume labels and other information as needed, and then click "OK" to save the changes.
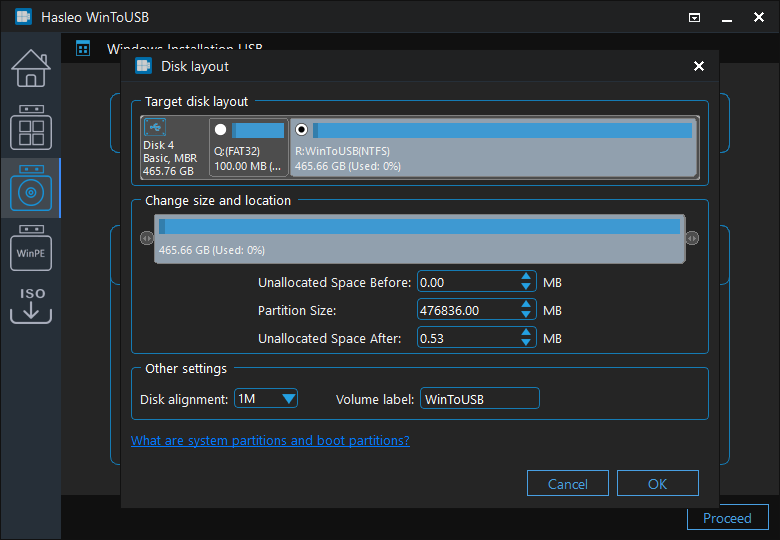
Step 6. Click "Proceed", a pop-up will appear asking you if you want to format it to continue, click "Yes" to continue.
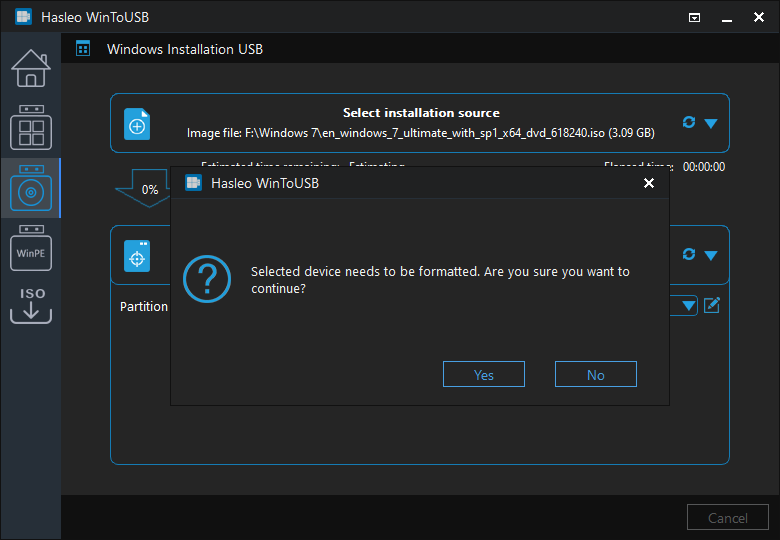
Step 7. After clicking "Yes", WinToUSB begins creating the Winddows installation USB drive.
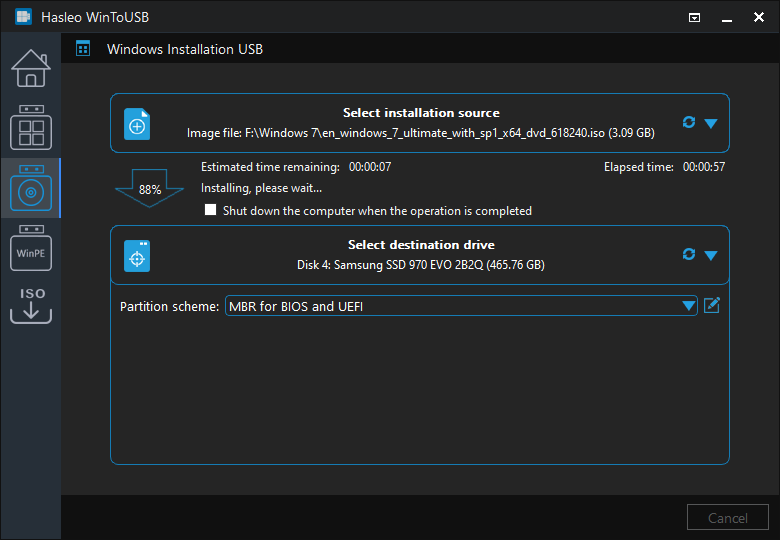
Step 8. Click "Finish" when the creation is complete.
Follow these simple steps, you can create a Windows 7 installation USB drive with UEFI support from a Windows 7 installation ISO with Hasleo WinToUSB easily, then you can boot from the bootable USB drive to install Windows 7 on both Traditional BIOS and UEFI computers.
As a professional Windows bootable USB creation software, you can use Hasleo WinToUSB not only to create Windows installation USB drive, but also to create portable Windows USB drive.