This tutorial explains how to use Hasleo WinToUSB to create a Windows 11 installation USB drive that can bypass Windows 11 system requirements on unsupported computers (such as without a TPM 2.0 chip), covering the following aspects:
In June 2021, a leaked version of Windows 11 surfaced online, causing a lot of sensation, since Microsoft had previously stated during Windows 10's release that it would be the last version of the Windows operating system. According to the leaked version, Windows 11 introduces many improvements, with significant interface changes. It offers a Mac-like OS interface while adding some new features (Android application support, a redesigned start menu, and improved Window components, etc.) and enhanced legacy functions (game performance, virtual desktops, etc.). A few months later, Microsoft officially launched Windows 11 on October 5, 2021, followed by a Windows 11 system requirements update.
Windows 11 is the most popular Windows operating system as Microsoft will discontinue Windows 10 support in October 2025. Althougt Microsoft offered a free Windows 11 upgrade for Windows 10 users, most computers will fail to upgrade due to Windows 11 system requirements. Below are the official Windows 11 system requirements:
| Processor | 1 gigahertz (GHz) or faster with two or more cores on a compatible 64-bit processor or system on a chip (SoC) |
| RAM | 4 gigabytes (GB) or greater |
| Storage | 64 GB or greater free storage space is required to install Windows 11 |
| System firmware | UEFI, Secure Boot capable |
| TPM | Trusted Platform Module (TPM) 2.0 |
| Graphics card | Compatible with DirectX 12 or later and a WDDM 2.0 driver |
| Display | High-definition (720p) display, 9-inch or large monitor, 8 bits per color channel |
| Internet connection | Internet connectivity is necessary to perform updates, and to download and use certain online features |
Windows 11 system requirements demand that the target computer must be a UEFI computer with a TPM version 2.0, which will prevent legacy BIOS computers and UEFI computers without TPM 2.0 from installing Windows 11. Analysts estimate that nearly two-thirds of global computers may be unable to upgrade to Windows 11.
To help users check if their computers meet Windows 11 system requirements, Microsoft has released the PC Health Check tool. Using this tool, you can easily check whether your computer meets the Windows 11 system requirements. You only need to install and run the program, and then click the "Check now" button. You'll instantly see if your PC meets all requirements.
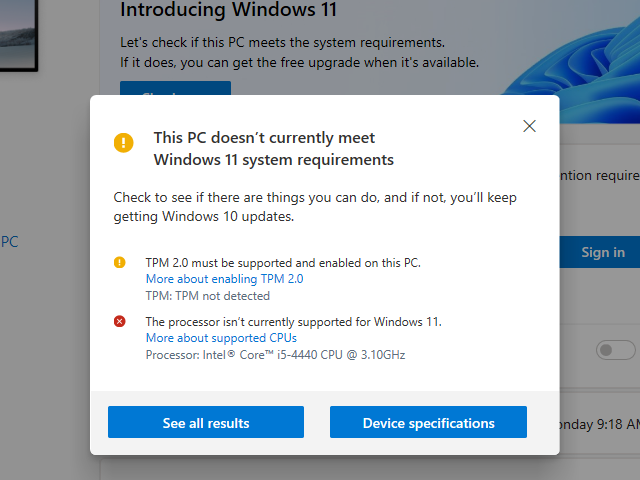
Can you still install Windows 11 on your computer that doesn't meet the Windows 11 system requirements, such as lacking TPM 2.0? Yes! There are some methods online that can bypass Windows 11 system requirements to install Windows 11. The specific methods are manually replacing the appraiserres.dll file in the Windows 11 installation ISO file, or modifying the BypassTPMCheck registry value during installation. As detailed guides for these methods are widely available online, we will not explain further here. This guide will detail another simpler method, using Hasleo WinToUSB to create a Windows 11 installation USB drive that can bypass Windows 11 system requirements, enabling installation on computers lacking TPM 2.0 support.
Step 1. Download and install Hasleo WinToUSB. Then download a Windows 11 installation ISO file manually or use the bulit-in Windows ISO download feature in Hasleo WinToUSB.
Step 2. Connect the USB drive to your computer, then run Hasleo WinToUSB. Click the "Windows Installation USB" option.
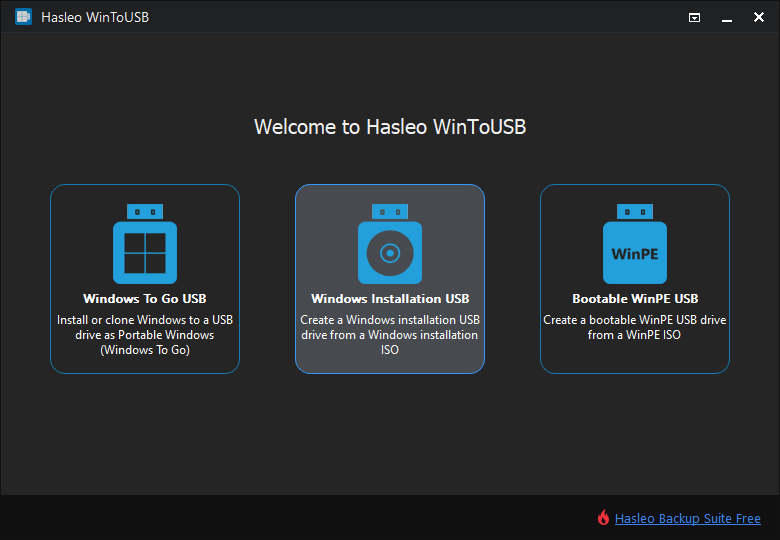
Step 3. Click "Select installation source", then click "Browse image file". Then choose the Windows 11 installation ISO file from the dialog box as installation source.
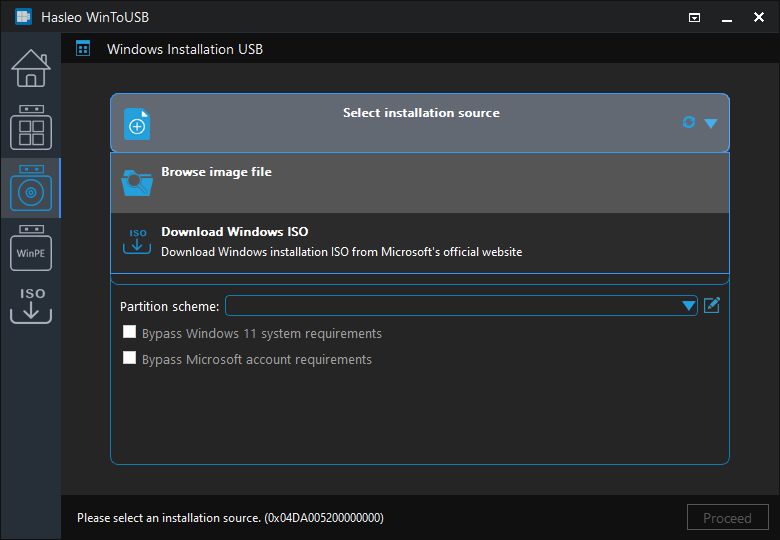
Step 4. Click "Select destination drive", then choose the target drive from the pop-up list. If Hasleo WinToUSB fails to detect the drive, click the ![]() button to initiate drive recognition.
button to initiate drive recognition.
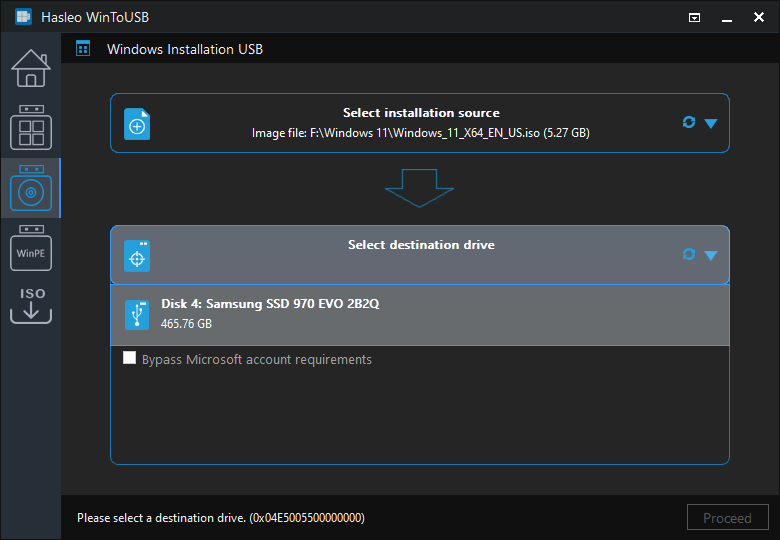
Step 5. Select your preferred partition scheme and tick the "Bypass Windows 11 system requirements" checkbox.
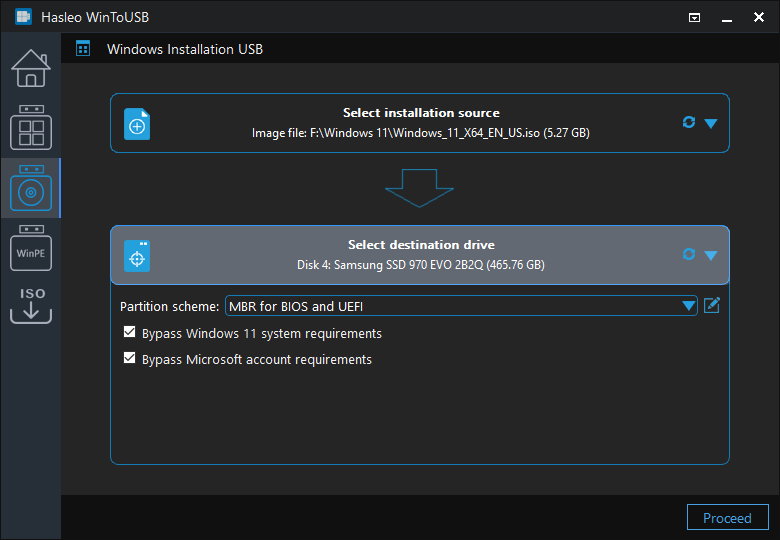
* Partition scheme:
* Bypass Windows 11 system requirements: This allows you to create a Windows 11 installation USB drive that can bypass Windows 11 system requirements.
* Bypass Microsoft account requirements: This allows you to create a Windows 11 installation USB drive that can bypass the Microsoft account requirement. That means you don't need to create an account through Microsoft account authentication to install Windows
Step 6. After clicking "Proceed", a confirmation dialog will appear asking whether to continue formatting the drive. Click "Yes" if you accept the operation.
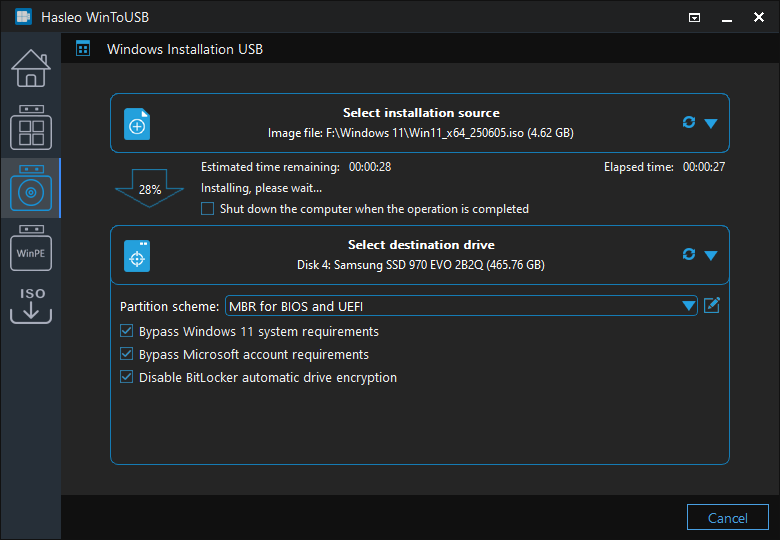
Step 7. After clicking "Yes", Hasleo WinToUSB begins creating the Winddows installation USB drive.
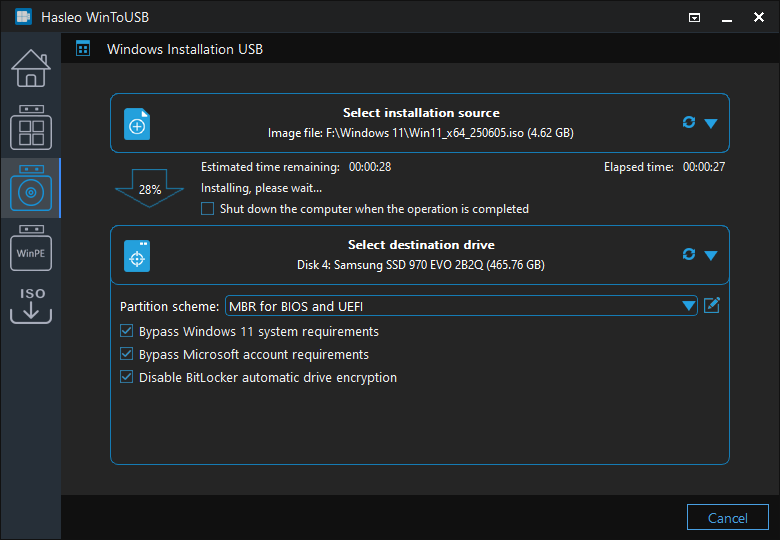
Step 8. Click "Finish" when the creation is complete.
Step 9. There are two ways to install Windows 11 using the Windows 11 installation USB drive created by Hasleo WinToUSB.
Method 1: Insert the Windows 11 installation USB drive into the target computer. Restart the computer and access the UEFI/BIOS settings. Set the UEFI/BIOS to boot from the USB drive, then follow the instructions to complete the installation.
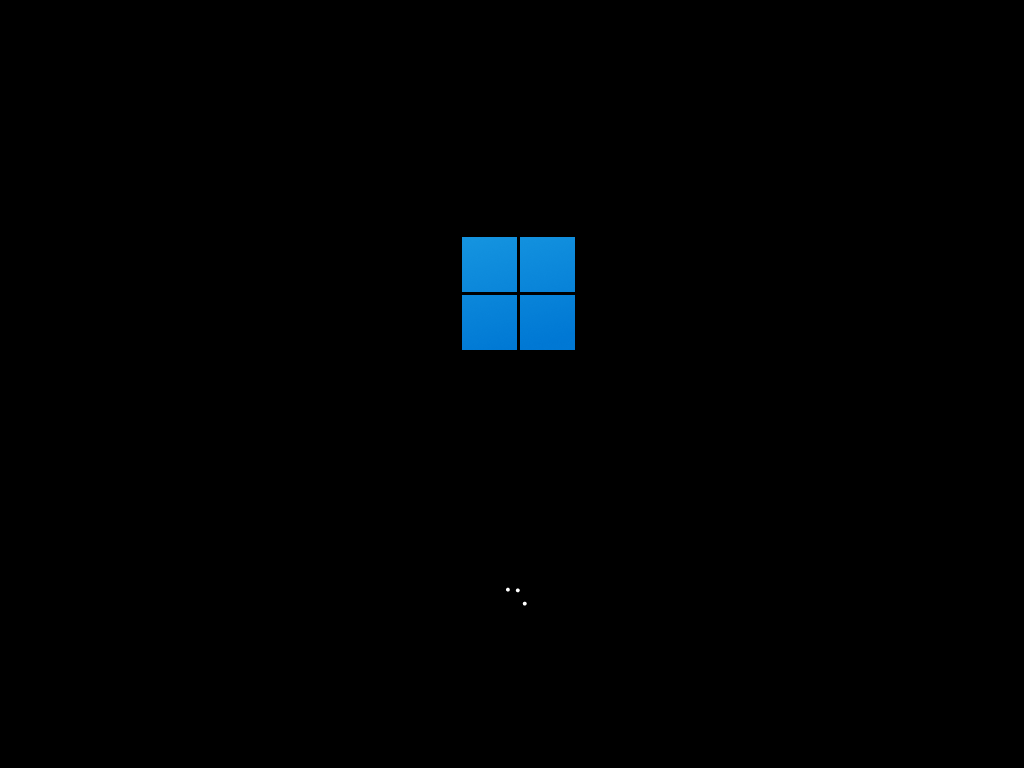
Method 2: Insert the Windows 11 installation USB drive into the target computer. Open File Explorer, locate and run setup.exe file from the USB drive, then follow the instructions to complete the installation.
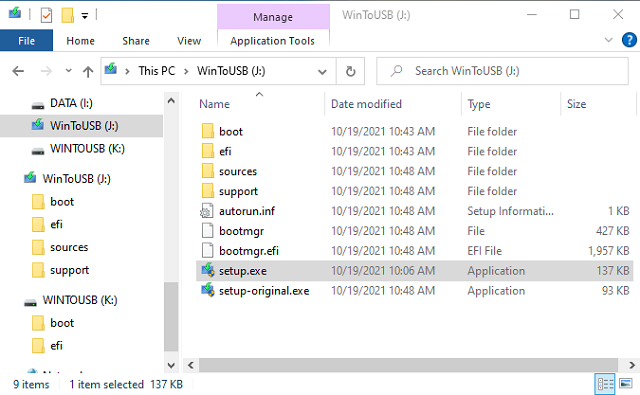
This tutorial introduces how to create a Windows 11 installation USB drive using Hasleo WinToUSB, bypassing Windows 11 system requirements on an unsupported computers, such as without TPM 2.0 chip. This method is simpler and more convenient, and you don't need to manually replace the appraiserres.dll file or modify the registry.
As a professional bootable Windows USB drive creation tool, Hasleo WinToUSB can create Windows 11 installation USB drives and fully functional Windows 11 To Go.