While Legacy BIOS computers are mostly outdated, modern computers use UEFI firmware. This tutorial details how to create a UEFI-bootable portable Windows USB drive.
UEFI short for Unified Extensible Firmware Interface, is the modern standard for motherboard firmware, replacing the Legacy BIOS. The motherboard Firmware is code embedded into hardware. It is the first code executed when powering on the computer. Legacy BIOS usually uses the MBR partition scheme, which only supports addressing disks up to 2TB during boot, and the system cannot boot from disks larger than 2TB. UEFI uses the GPT partition scheme as its modern standard, supporting larger hard drives, faster boot times, enhanced security features, even graphical interfaces and mouse cursors.
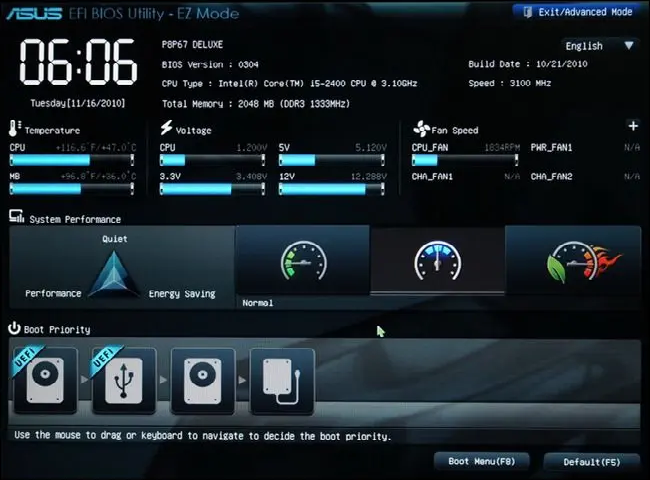
Portable Windows means installing Windows on a USB drive, allowing you to carry it anywhere and run the OS from the drive on any computer. Microsoft introduced a feature called Windows To Go creator in Windows 8 and 10 Enterprise as the official portable Windows solution. However, the feature was discontinued in 2019. Fortunately, third-party tools like Hasleo WinToUSB allow users to install Windows on a USB drive as a portable system.
Hasleo WinToUSB, the world's first third-party Windows To Go creator, enables you to create portable Windows 11/10/8/7 installations. It also supports flexible partition schemes for compatibility with both Legacy BIOS and UEFI systems. It supports installing Windows on a USB drive from installation files (e.g., ISO, WIM, VHD(X), DBI etc) or cloning the currently running system on USB. Additionally, it provides BitLocker encryption for Windows To Go protecting your data security.
Need a free tool to create a UEFI-bootable portable Windows USB drive? Below we detail how to use Hasleo WinToUSB to install Windows on a USB drive as a UEFI-bootable portable system.
Step 1. Connect the USB drive to your computer, then download, install, and run Hasleo WinToUSB. Click the "Windows To Go USB" option.

Step 2. Click "Select installation source" → "Browse image file". Then choose an image file from the dialog box as your source. Alternatively, select a CD/DVD drive with Windows installation media.
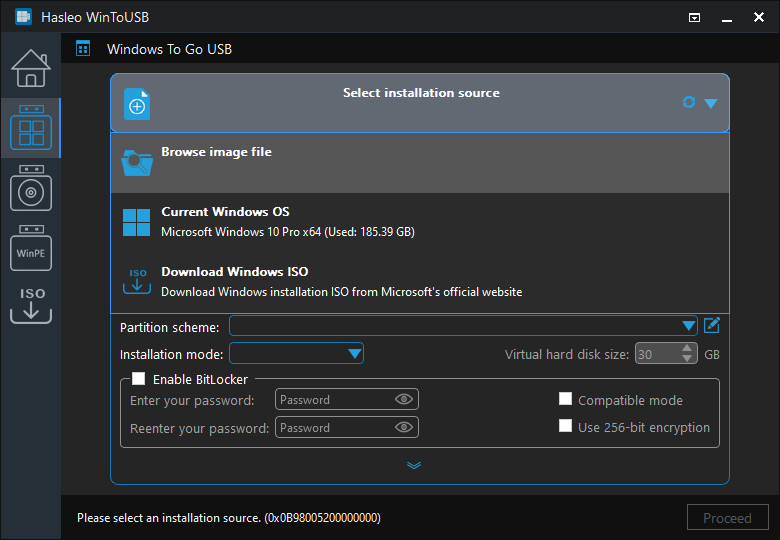
Step 3. Hasleo WinToUSB scans for and lists installable operating systems. Select your target Windows edition.
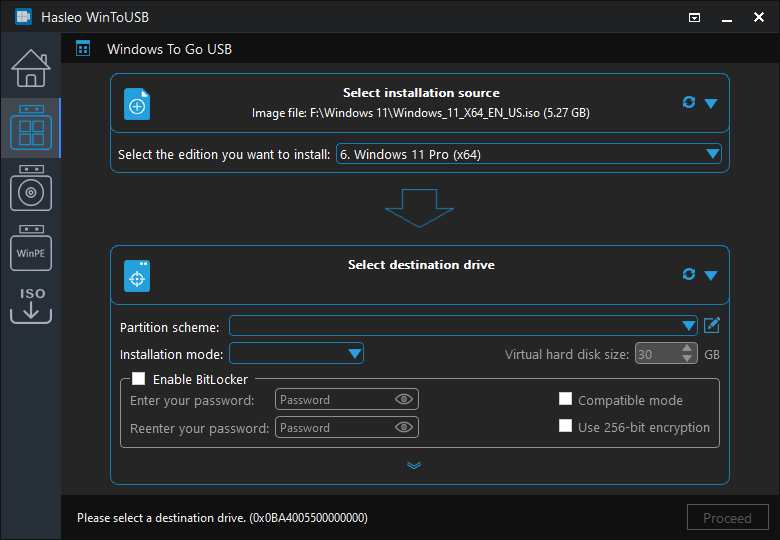
Step 4. Click "Select destination drive", then choose the target drive from the pop-up list. If If Hasleo WinToUSB fails to detect the drive, click the ![]() button to initiate drive recognition.
button to initiate drive recognition.
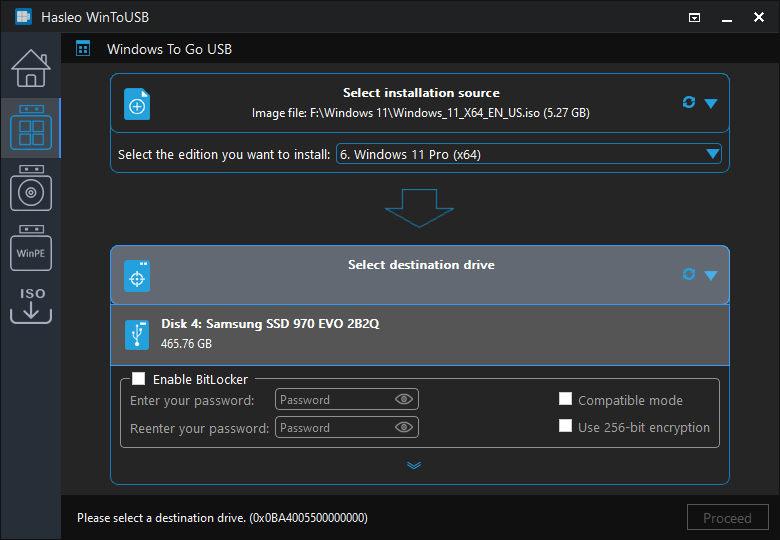
Step 5. Select your preferred partition scheme and installation mode. Optionally, you may specify additional drivers or enable BitLocker encryption for the Windows To Go drive, then click "Proceed".
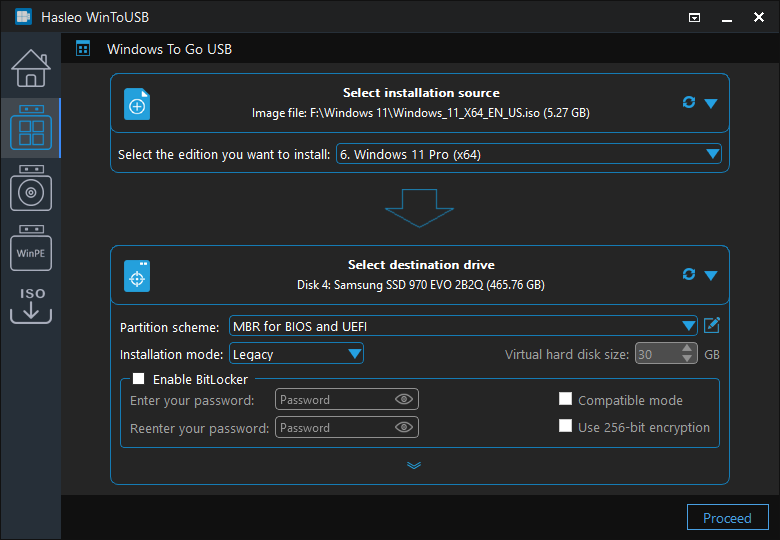
* Tips:
Step 6. After clicking "Proceed", a confirmation dialog will appear asking whether to continue formatting the drive. Click "Yes" if you accept the operation.
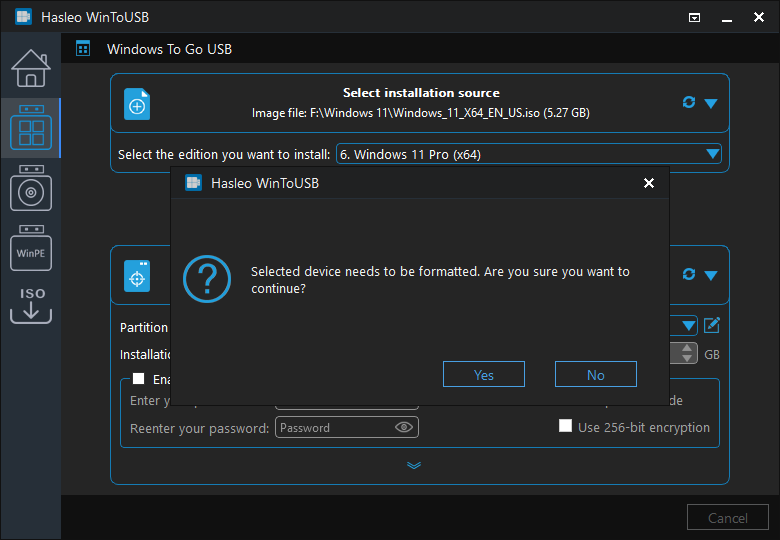
Step 7. After clicking "Yes", WinToUSB initiates Windows installation on the destination drive.
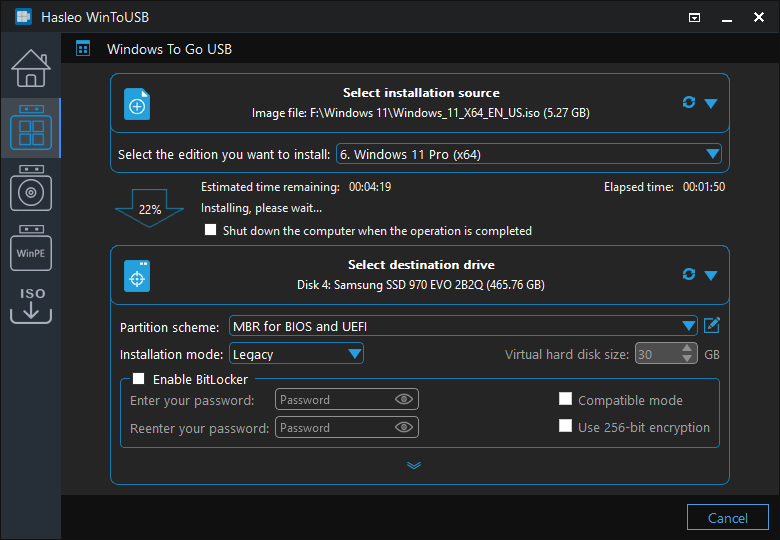
Step 8. The installation will take some time. After installation, restart the computer and enter UEFI/BIOS settings to boot from the USB drive.

Step 9. A standard Windows installation requires completing all setup steps during the first boot. Afterward, you can install applications and copy files, etc.
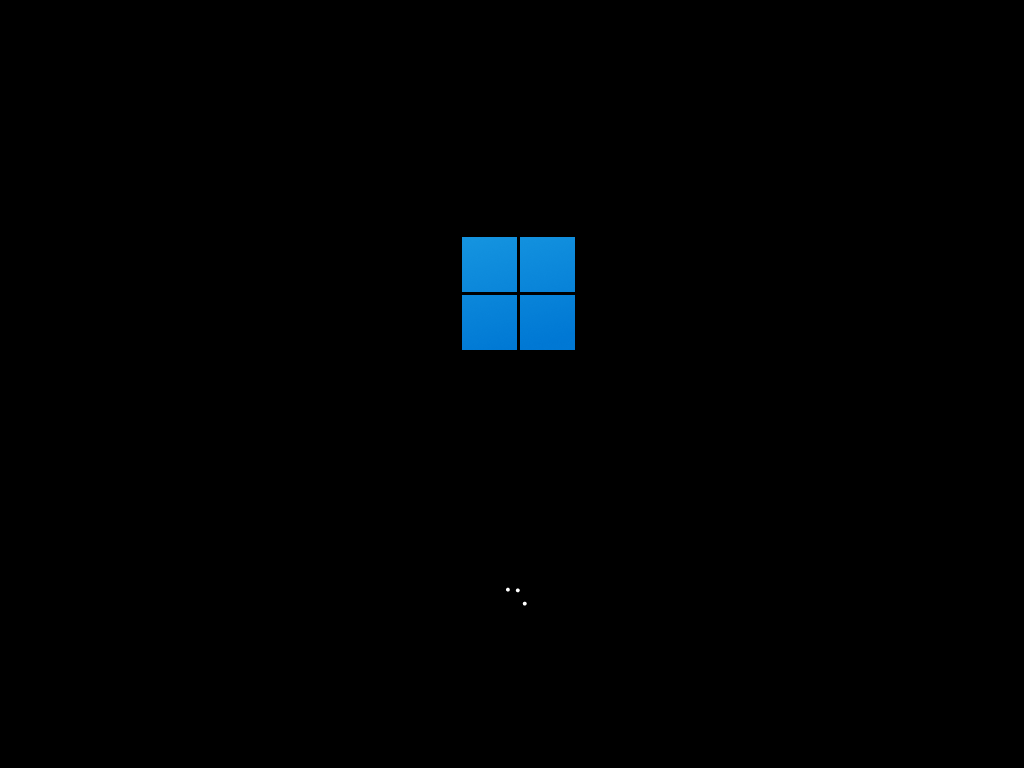
In this tutorial, we explain how to create a UEFI-bootable portable Windows USB drive for free using Hasleo WinToUSB, the best free portable system creator. Additionally, Hasleo WinToUSB supports creating Windows installation USB drives compatible with BIOS and UEFI to install Windows on both BIOS and UEFI computers.