Microsoft officially released the Windows 10 21H1 (May 2021 Update) on May 19, 2021. This release introduces several new features and performance improvements. Do you want to try Windows 10 21H1's new features but worried about upgrade risks like system crashes? This guide will help you upgrade safely. The solution is creating a portable Windows 10 21H1 installation on a USB drive. By booting and running the OS directly from the USB device, the system operates independently without affecting the Windows installation on your internal hard drive. Hasleo WinToUSB is a professional tool that enables you to install Windows 10 on a USB drive as protable Windows 10. Below we detail how to use Hasleo WinToUSB to install Windows 10 21H1 (May 2021 Update) on a USB drive.
Step 1. Connect the USB drive to your computer, then download, install, and run Hasleo WinToUSB. Click the "Windows To Go USB" option.

Step 2. Click "Select installation source", then click "Browse image file". Then choose the Windows 10 21H1 (May 2021 Update) installation ISO file from the dialog box as installation source. Alternatively, select a CD/DVD drive with Windows 10 21H1 (May 2021 Update) installation media.
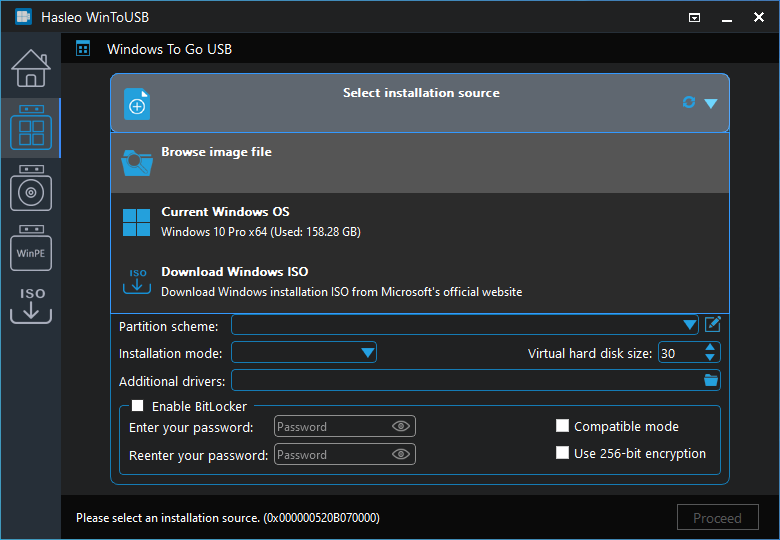
Step 3. Hasleo WinToUSB scans for and lists installable operating systems. Select your target Windows edition.
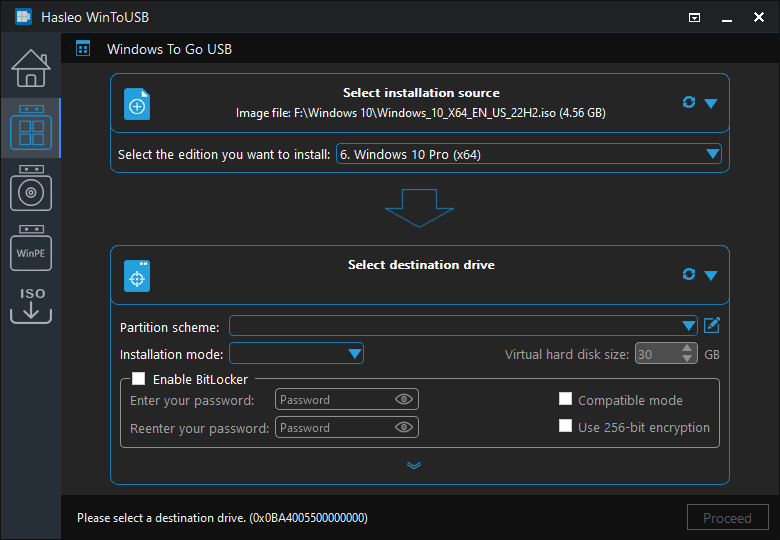
Step 4. Click "Select destination drive", then choose the target drive from the pop-up list. If Hasleo WinToUSB fails to detect the drive, click the ![]() button to initiate drive recognition.
button to initiate drive recognition.
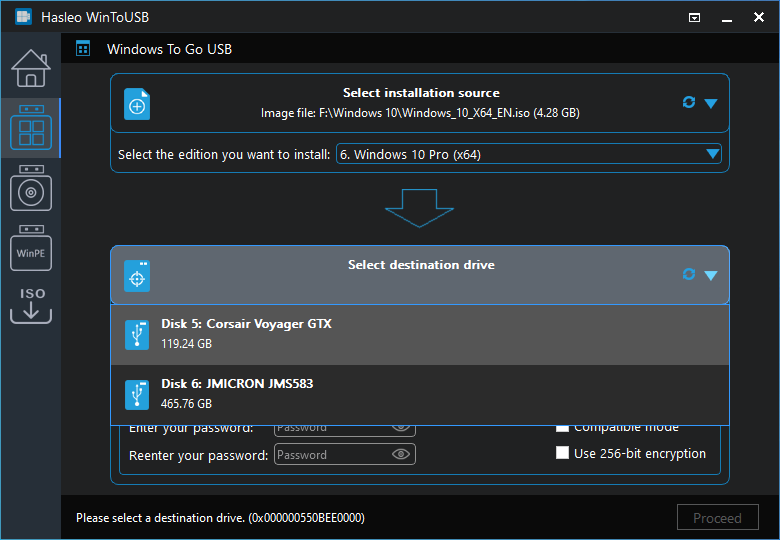
Step 5. Select your preferred partition scheme and installation mode. Optionally, you may specify additional drivers or enable BitLocker encryption for the Windows To Go drive, then click "Proceed".
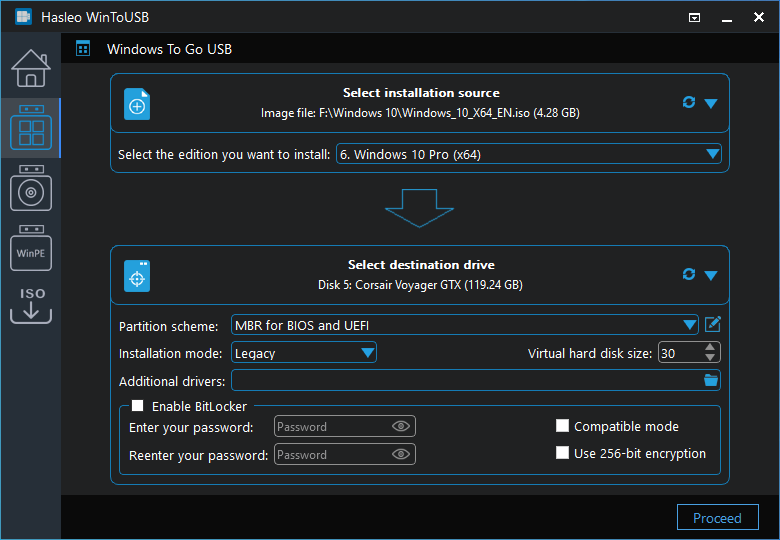
* Tips:
Step 6. After clicking "Proceed", a confirmation dialog will appear asking whether to continue formatting the drive. Click "Yes" if you accept the operation.
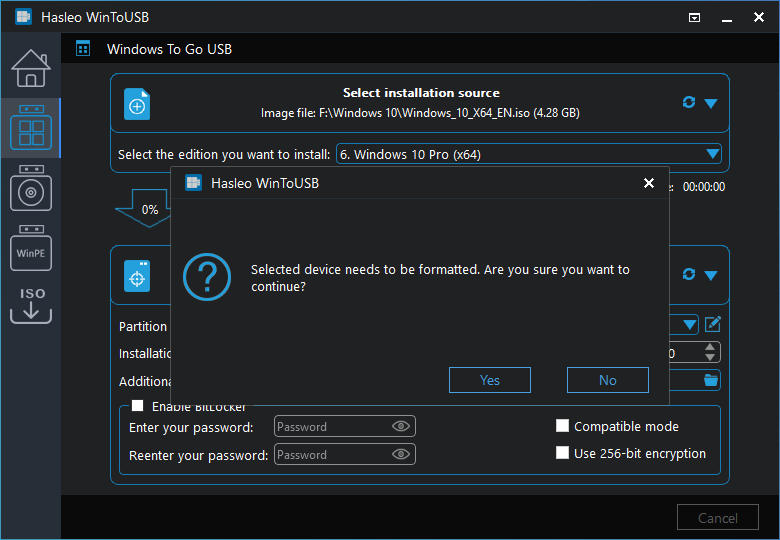
Step 7. After clicking "Yes", WinToUSB initiates Windows installation on the destination drive.
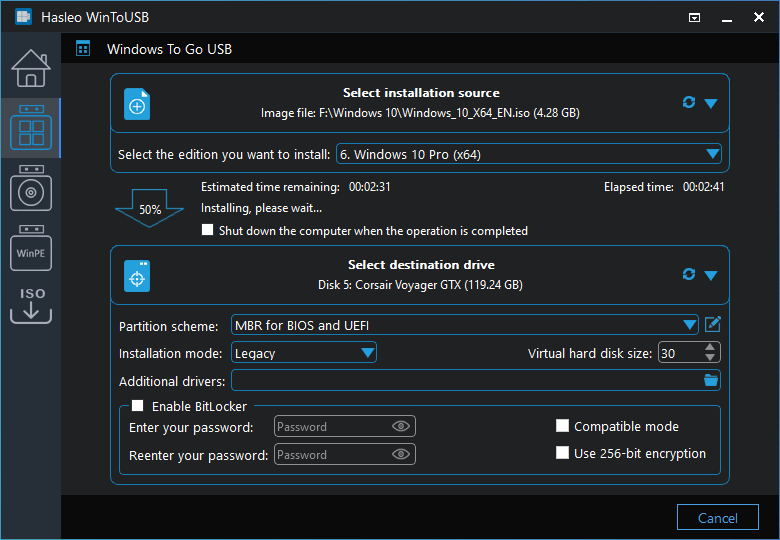
Step 8. The installation will take some time. After installation, restart the computer and enter UEFI/BIOS settings to boot from the USB drive.

Step 9. A standard Windows 10 21H1 (May 2021 Update) installation requires completing all setup steps during the first boot. Afterward, you can install applications and copy files, etc.
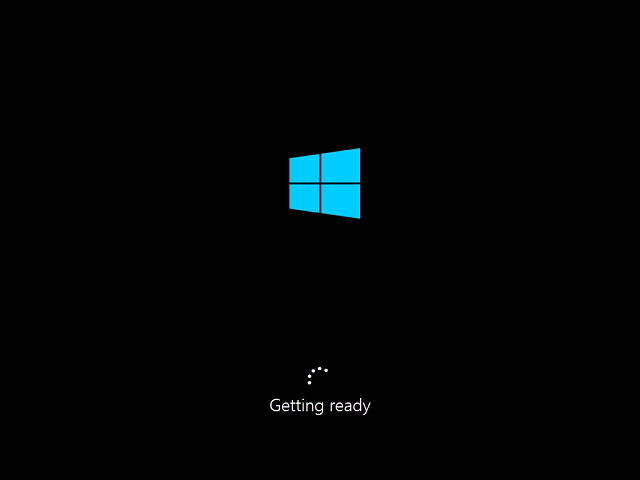
WinToUSB is the most professional Windows 10 To Go creation tool, allowing you to install Windows 10 21H1 (May 2021 Update) on a USB drive. The process is very simple: only prepare a Windows installation ISO file and a USB drive, and Hasleo WinToUSB will complete the rest.