Microsoft has released the Windows 10 20H2 (October 2020 Update), introducing some new features and functional improvements. If you want to try Windows 10 20H2 without risking your main syetem, you can use WinToUSB to install Windows 10 20H2 on a USB drive for safe testing. After confirming that it can work stably on your computer, upgrade your local disk to Windows 10 20H2. Below we will detail how to use WinToUSB to install Windows 10 20H2 on a USB drive as portable Windows.
Step 1. Connect the USB drive to your computer, then download, install, and run Hasleo WinToUSB. Click the "Windows To Go USB" option.

Step 2. Click "Select installation source", then click "Browse image file". Then choose the Windows 10 20H2 (October 2020 Update) installation ISO file from the dialog box as installation source. Alternatively, select a CD/DVD drive with Windows 10 20H2 (October 2020 Update) installation media.
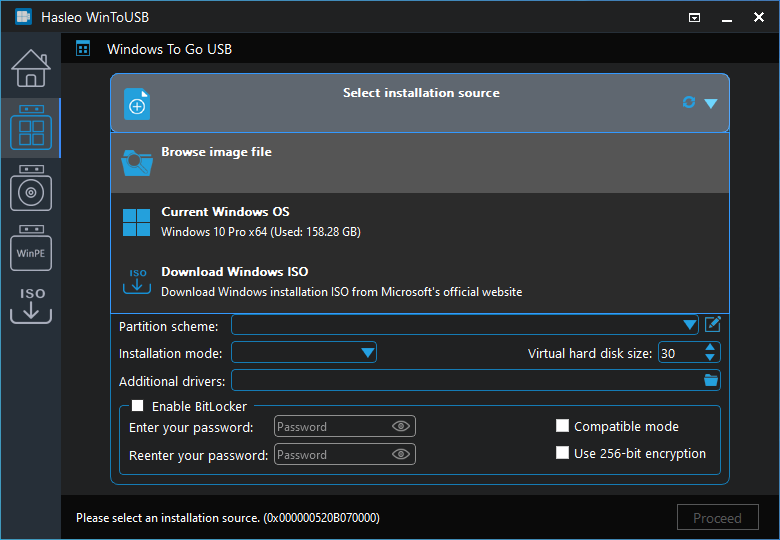
Step 3. Hasleo WinToUSB scans for and lists installable operating systems. Select your target Windows edition.
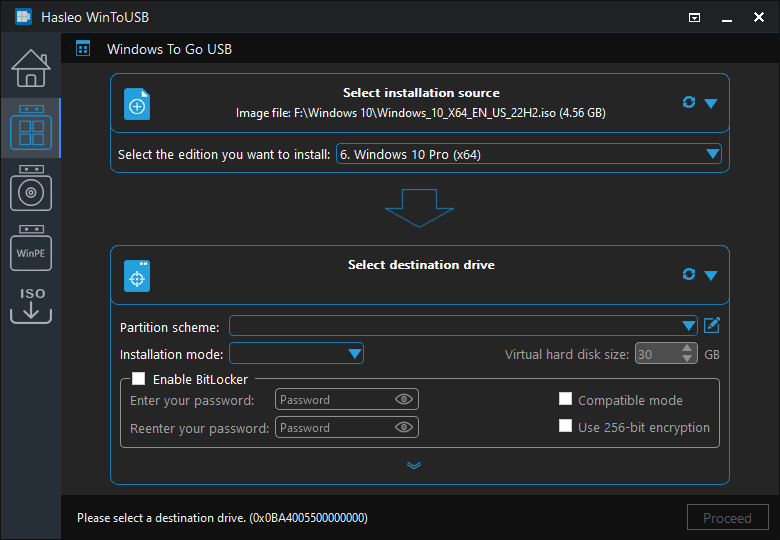
Step 4. Click "Select destination drive", then choose the taarget drive from the pop-up list. If Hasleo WinToUSB fails to detect the drive, click the ![]() button to initiate drive recognition.
button to initiate drive recognition.
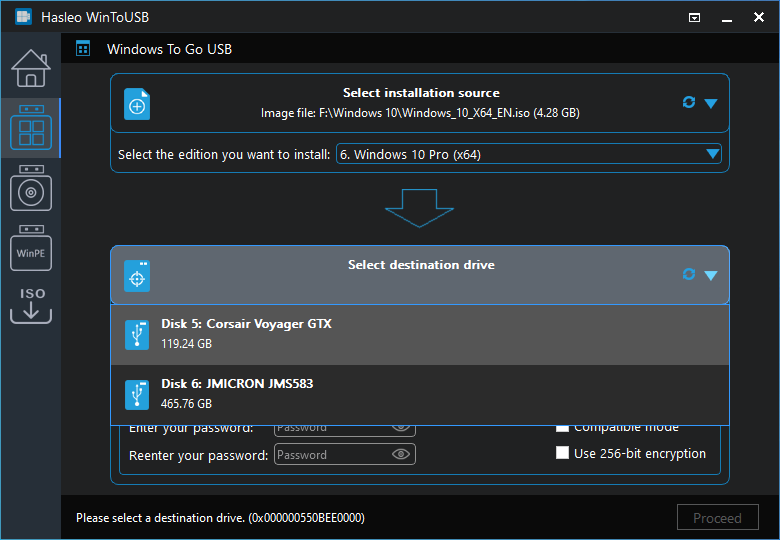
Step 5. Select your preferred partition scheme and installation mode. Optionally, you may specify additional drivers or enable BitLocker encryption for the Windows To Go drive, then click "Proceed".
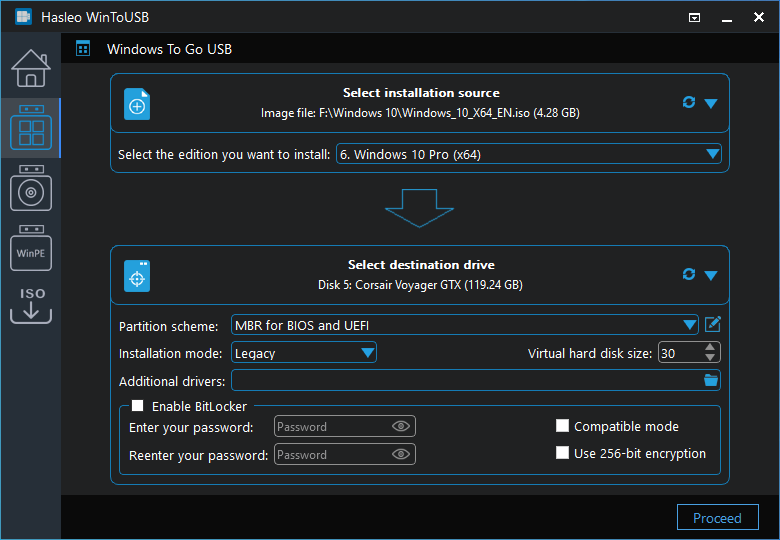
* Tips:
Step 6. After clicking "Proceed", a confirmation dialog will appear asking whether to continue formatting the drive. Click "Yes" if accept the operation.
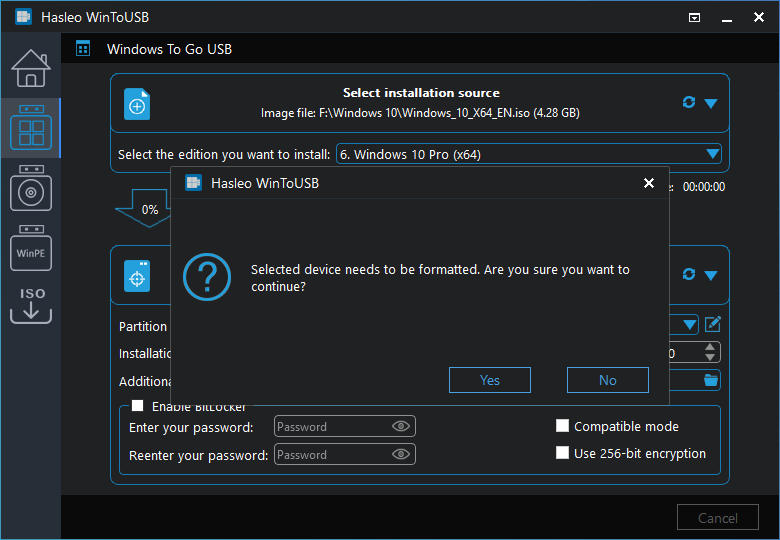
Step 7. After clicking "Yes", WinToUSB initiates Windows installation on the destination drive.
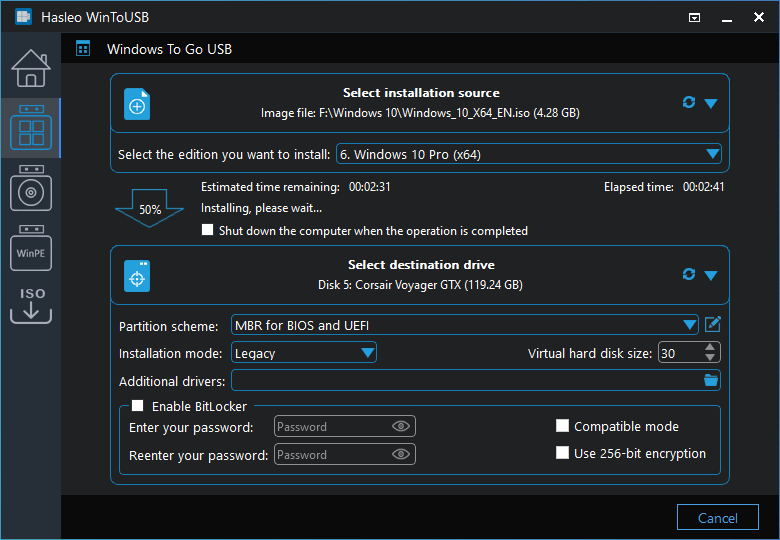
Step 8. The installation will take some time. After installation, restart the computer and enter UEFI/BIOS settings to boot from the USB drive.

Step 9. A standard Windows 10 20H2 (October 2020 Update) installation requires completing all steup steps during the first boot. Afterward, you can install applications and copy files, etc.
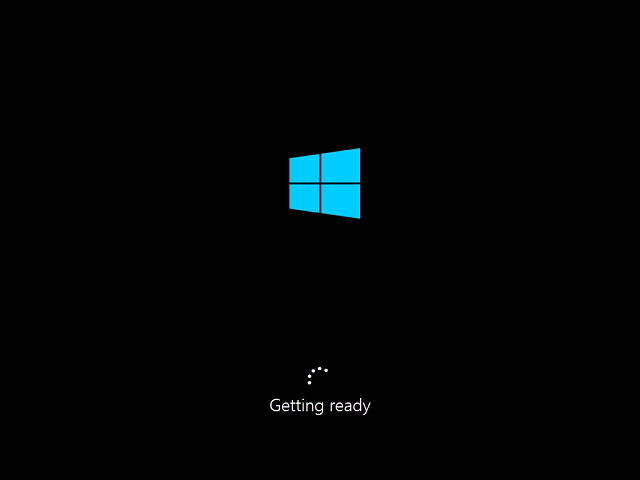
WinToUSB is a professional Windows To Go creator that can install Windows 10 20H2 (October 2020 Update) on USB drives, which is fast and easy to use.