AOMEI Partition Assistant is a popular free disk partition tool for Windows users, supporting Windows To Go creation. It is frustrating for users to create Windows To Go with AOMEI frequently encountering the "Failed to create Windows To GO" error after extended wait times.
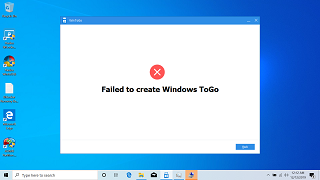
In this case, you can contact AOMEI for technical support. If AOMEI cannot provide an effective solution, you might need to alternative software. Here we recommend using Hasleo WinToUSB instead of AOMEI to create Windows To Go. Hasleo WinToUSB is the world's first third-party Windows To Go creation tool. It offers fast and stable performance for creating Windows To Go.
Step 1. Connect the USB drive to your computer, then download, install, and run Hasleo WinToUSB. Click the "Windows To Go USB" option.

Step 2. Click "Select installation source", then click "Browse image file". Then choose the Windows installation ISO file from the dialog box as installation source. Alternatively, select a CD/DVD drive with Windows installation media.
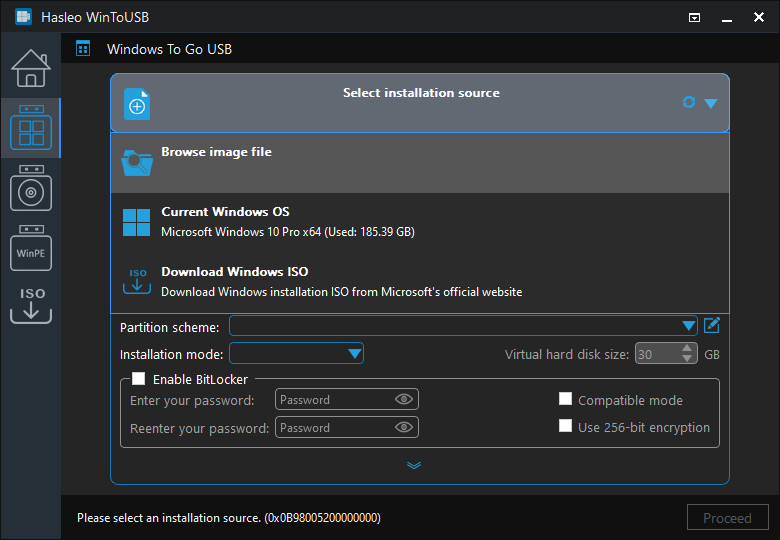
Step 3. Hasleo WinToUSB scans for and lists installable operating systems. Select your target Windows edition.
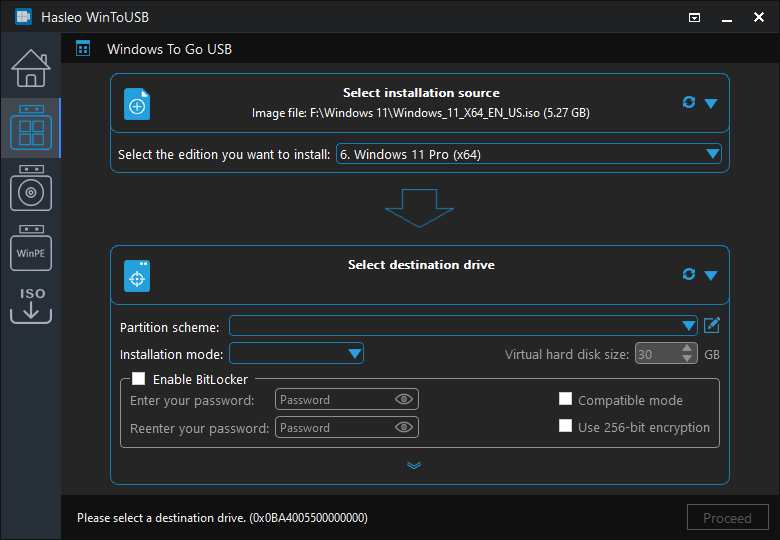
Step 4. Click "Select destination drive", then choose the target drive from the pop-up list. If Hasleo WinToUSB fails to detect the drive, click the ![]() button to initiate drive recognition.
button to initiate drive recognition.
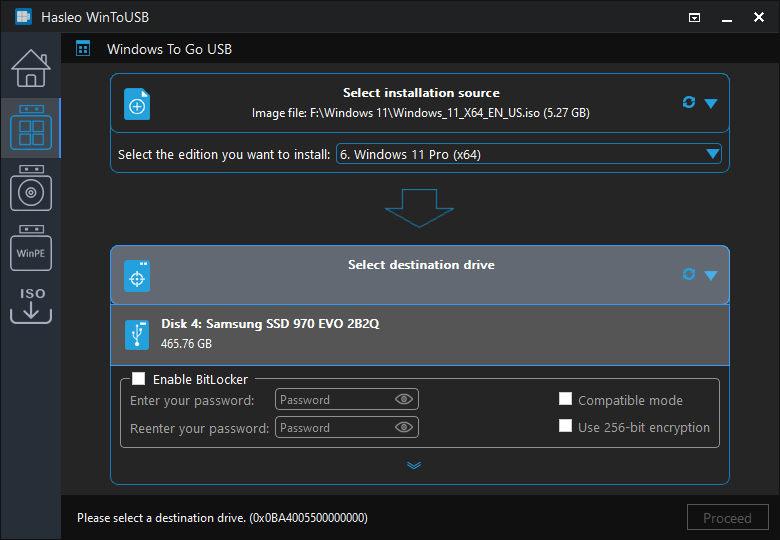
Step 5. Select your preferred partition scheme and installation mode. Optionally, you may specify additional drivers or enable BitLocker encryption for the Windows To Go drive, then click "Proceed".
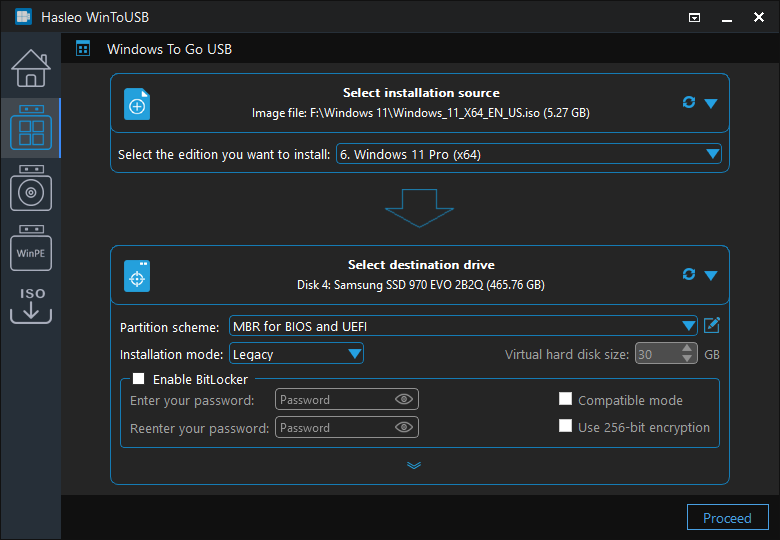
* Tips:
Step 6. After clicking "Proceed", a confirmation dialog will appear asking whether to continue formatting the drive. Click "Yes" if you accept the opration.
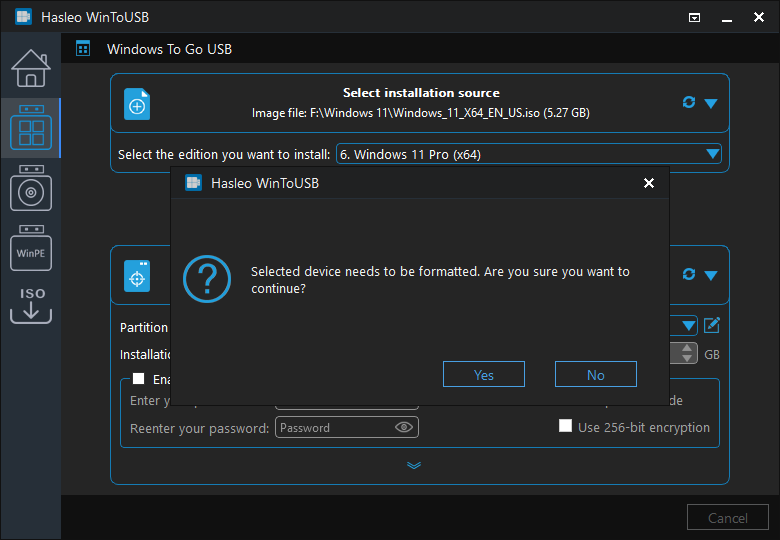
Step 7. After clicking "Yes", WinToUSB initiates Windows installation on the destination drive.
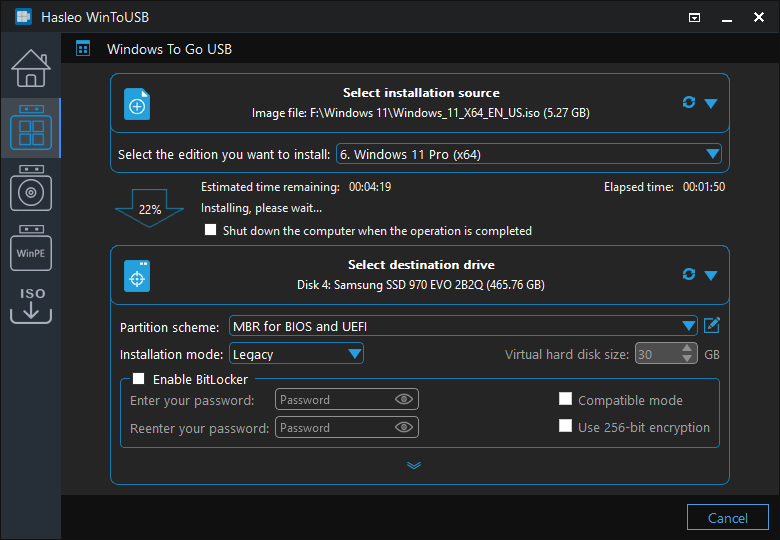
Step 8. The installation will take some time. After installation, restart the computer and enter UEFI/BIOS settings to boot from the USB drive.

Step 9. A standard Windows installation requires completing all steup steps during the first boot. Afterward, you can install applications and copy files, etc.
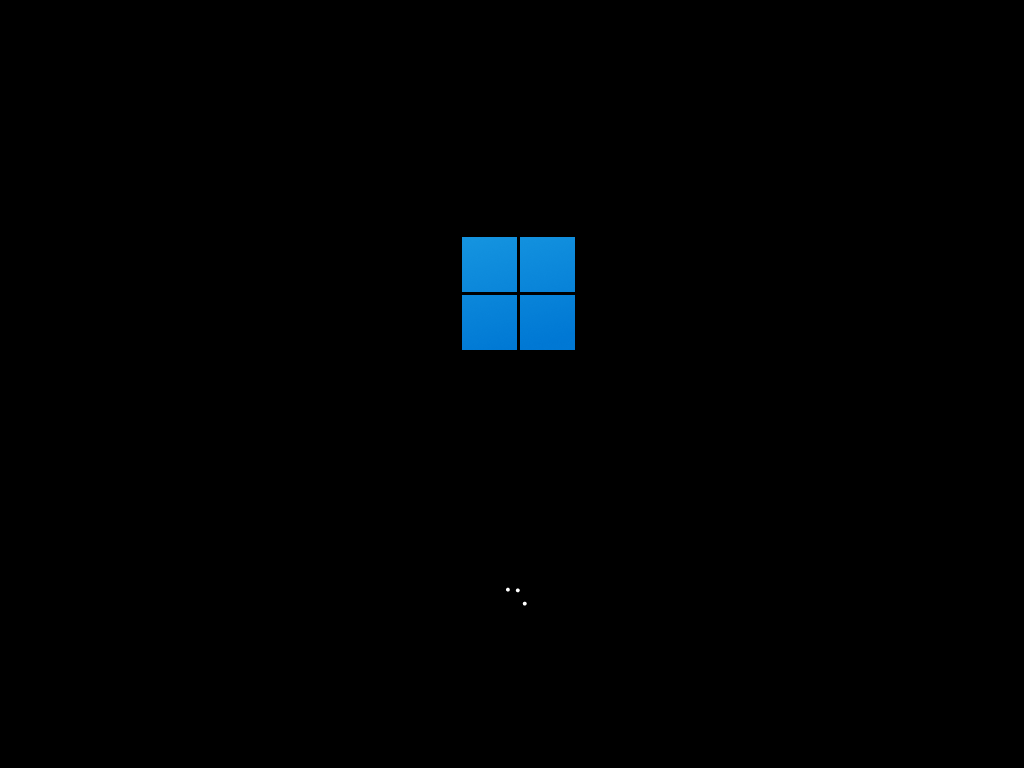
As the best Windows To Go creator, WinToUSB can successfully install Windows on USB drives, which is your best choice to fix AOMEI "Failed to create Windows To GO" error.
As the most professional Windows To Go creator, Hasleo WinToUSB provides more powerful features than AOMEI Windows To Go creator. It supports BitLocker encryption for Windows TO Go USB drives and Windows installation USB drives.