This tutorial will teach you how to recover data from a BitLocker encrypted partition in Windows 11/10, mainly including the following aspects:
I have a BitLocker encrypted partition on my Windows 10 computer, and now I can't unlock this partition with the correct BitLocker password and BitLocker recovery key. I tried some data recovery software, but none of them helped me recover data from the BitLocker encrypted partition. My question is: how to recover data from BitLocker encrypted drive in Windows 10?
BitLocker is a disk encryption algorithm provided by Microsoft for the Windows operating system since Windows Vista, the BitLocker built into Windows 8/7/Vista encrypts data on disk using AES-CBC 128/256-bit encryption algorithm, earlier versions of Windows 10 used the same encryption algorithm (AES-CBC 128/256-bit) as Windows Windows 8/7/Vista, Windows 10 Version 1511 introduces a new disk encryption algorithm (XTS-AES 128/256-bit) that is not compatible with older versions of Windows. The XTS-AES 128/256-bit encryption algorithm can help users to further improve the security of the data, but it is more difficult to recover data. As an enterprise feature of Windows, BitLocker encryption feature is only available in Windows Enterprise and Windows 11/10 Professional editions, if you are currently running Windows Home edition, you can use Hasleo BitLocker Anywhere to encrypt the drive with BitLocker.
A BitLocker encrypted partition that can be accessed correctly is suddenly become inaccessible, which is usually caused by file system corruption. In this case, you can try to fix the file system errors first with chkdsk and then see if you can access the drive normally. Since chkdsk changes data on the drive while fixing file system errors, it is recommended that you back up the BitLocker encrypted drive with a disk backup software such as Hasleo Backup Suite. If Windows still not be able to unlock partitions normally after fixing file system errors, you have to use a professional BitLocker data recovery software to recover lost data form this drive. The BitLocker data recovery software can usually recover lost data from the corrupted BitLocker partition, Hasleo BitLocker Data Recovery is such a professional BitLocker data recovery software that we recommend.
As a professional recovery software, Hasleo BitLocker Data Recovery can not only recover data from BitLocker encrypted drive encrypted with AES-CBC 128/256-bit, but also can recover data from BitLocker encrypted drive in Windows 11/10 that encrypted with XTS-AES 128/256-bit, no matter the BitLocker encrypted drive is formatted, inaccessible, failed, damaged, lost or deleted.
1. Please select the hard disk or partition where you lose your files in Windows 11/10, then click "Scan" button to find all BitLocker encrypted partitions on the device.
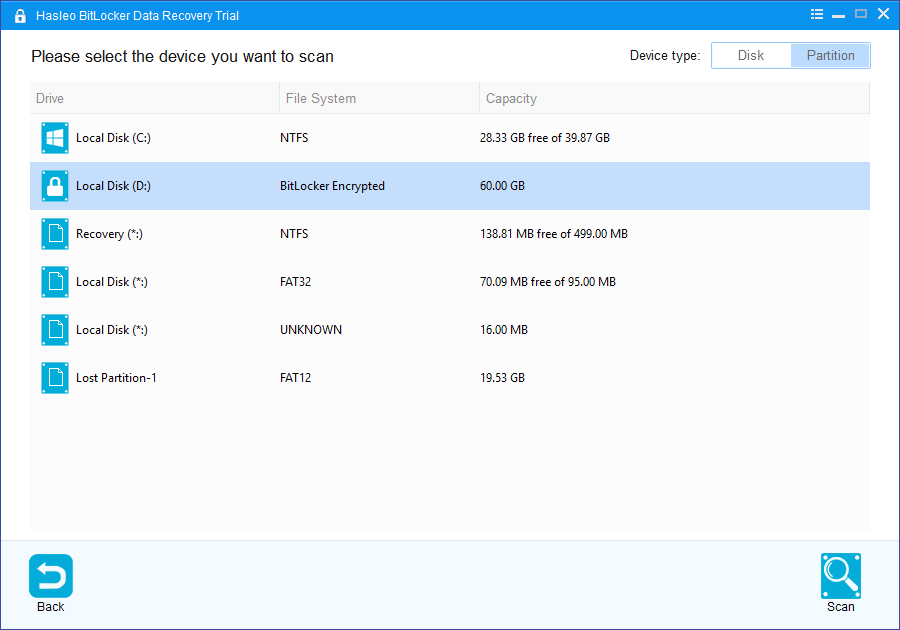
2. A pop-up window will appear asking you to enter the BitLocker password or 48-digit BitLocker recovery key. If you don't want to enter the password or BitLocker recovery key here, just click the "Skip" button to skip it.
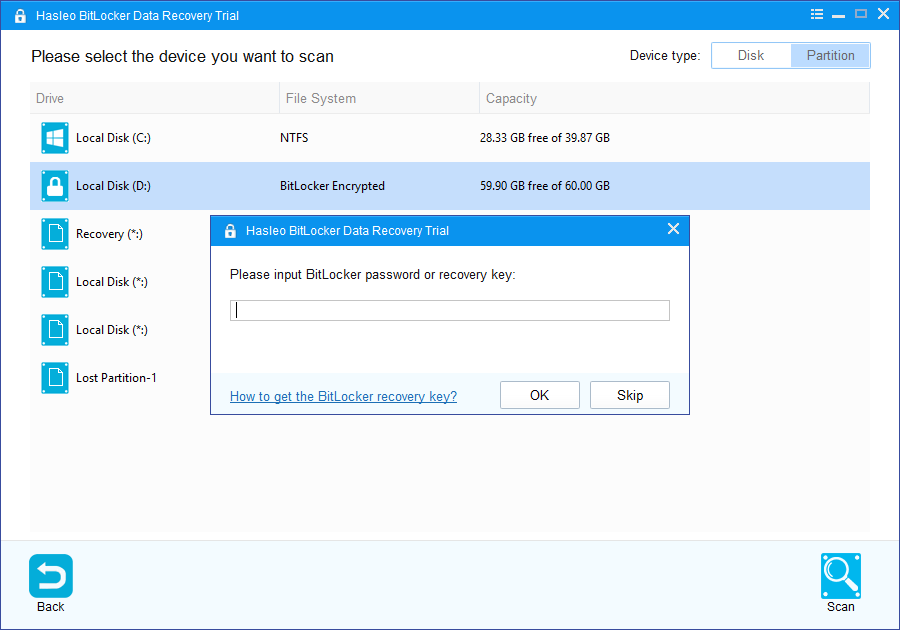
3. Hasleo Data Recovery will list all found BitLocker encrypted partitions on the target device. If you have entered the password or BitLocker recovery key in the previous step, the password status will show whether the password or BitLocker recovery key matches this partition.
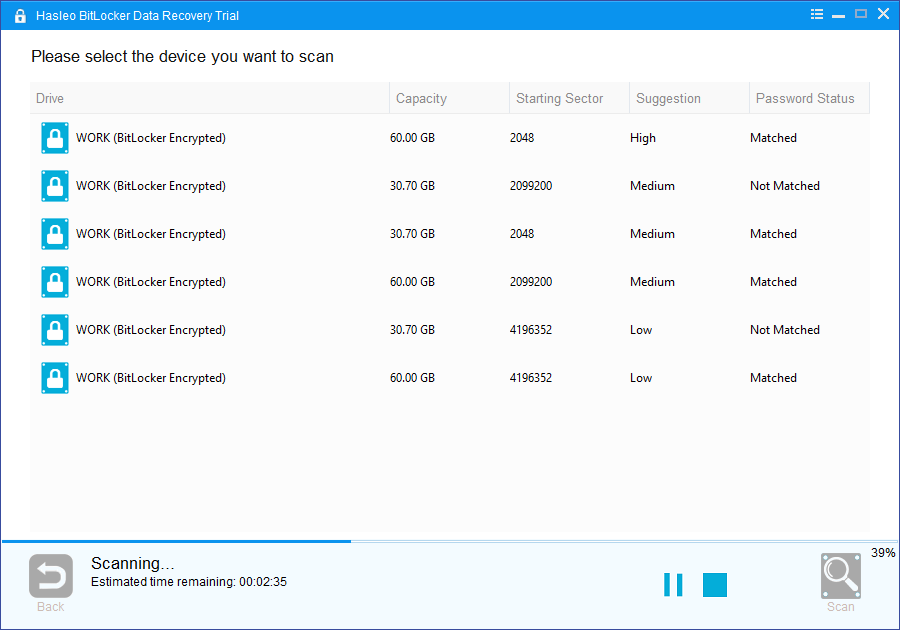
4. Double click the BitLocker encrypted partition you want to recovery data from. If you have previously entered the password or BitLocker recovery key and the the password or recovery key matches, Hasleo Data Recovery will start scanning lost files. Otherwise, a pop-up window will appear asking you to enter the password or BitLocker recovery key. Enter the password or recovery key and then click "OK" button, Hasleo Data Recovery will start scanning lost files if the password or recovery key matches.
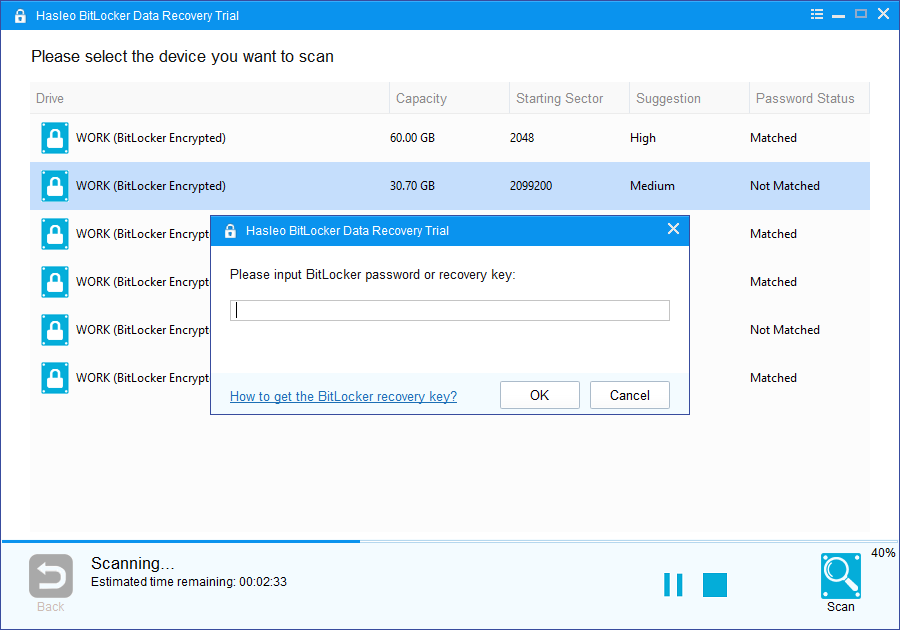
When the scanning process gets finished, you can filter and preview found files by path and file types. When you locate the files you want, just select them and click on "Recover" button to save them to your hard drive or other storage device. If some files are not found, please click "Deep Scan" button to start the Deep Scan Recovery process, deep scan takes more time, but can find much more lost files.
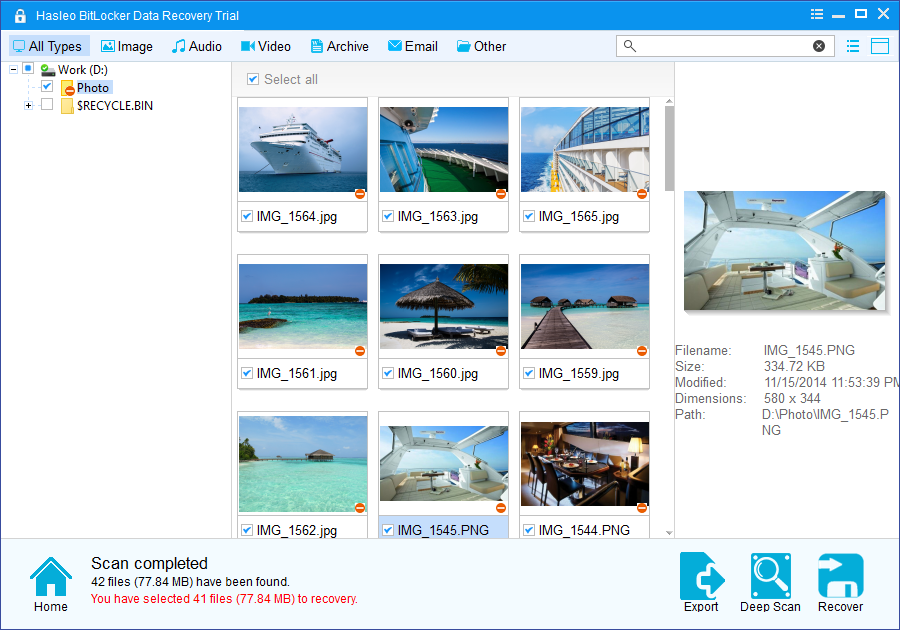
Hasleo BitLocker Data Recovery is a professional BitLocker data recovery software that can help you recover data from a BitLocker encrypted drive in Windows 11/10, no matter the BitLocker encrypted drive is formatted, inaccessible, failed, damaged, lost or deleted.
Please note that with Hasleo BitLocker Data Recovery, you can recover data not only from a BitLocker encrypted internal disks, but also recover data from a BitLocker encrypted USB drive or recover data from a BitLocker encrypted Thunderbolt drive.