Recently, I noticed that Windows To Go Creator has appeared in the Windows 10 Pro Control Panel. I was so excited because I had a chance to create a Windows To Go. I didn't have an external hard drive, so I plugged a USB flash drive into the computer and opened Windows To Go Creator from Control Panel. Windows To Go Creator recognized the USB, but when I clicked on the stick listed, Windows To Go Creator said "This is a removable drive and isn't compatible with Windows To Go. Choose a drive that meets the required hardware specifications.". Does anyone know how I can create Windows To Go on this non-certified USB flash drive?
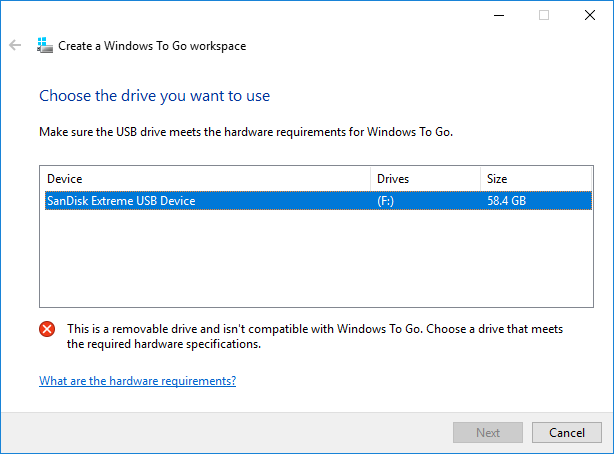
Windows To Go is an enterprise feature of Windows 10, 8.1, and 8. Microsoft officially supports only Windows To Go-certified drives for creating Widnows To Go. Using a non-certified USB flash drive to create Windows To Go, you'll probably encounter a compatibility error.
The following USB drives are currently certified for use as Windows To Go drives:
Althougt some of the listed drives are discontinued, this guide will detail how to create Windows To Go using non-certified USB drives.
Microsoft's official Windows To Go Creator Wizard does not allow users to create Windows To Go on non-certified USB flash drives. However, third-party tools like Hasleo WinToUSB can achieve this.
As the world's first third-party Windows To Go creation tool, Hasleo WinToUSB supports creating any edtition of Windows 11/10/8/7 To Go, even using non-certified USB flash drives. Below we will explain how to create Windows 11 To Go using Windows 11 Pro and a non-certified USB flash drive.
Step 1. Connect the USB flash drive to your computer, then download, install, and run Hasleo WinToUSB. Click the "Windows To Go USB" option.

Step 2. Click "Select installation source", then click "Browse image file". Then choose the Windows 11 installation ISO file from the dialog box as installation source. Alternatively, select a CD/DVD drive with Windows 11 installation media.
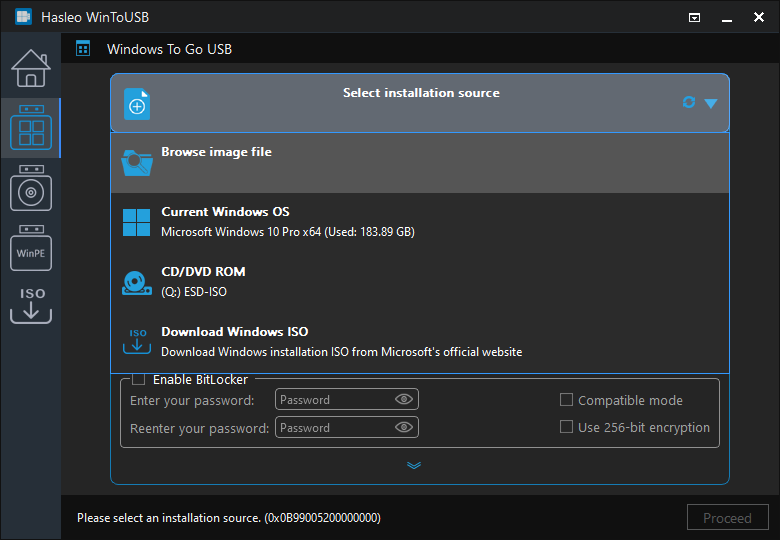
* Tips: If you haven't a Windows 11 installation ISO, download it first.
Step 3. Hasleo WinToUSB scans for and lists installable operating systems. Select your target Windows edition.
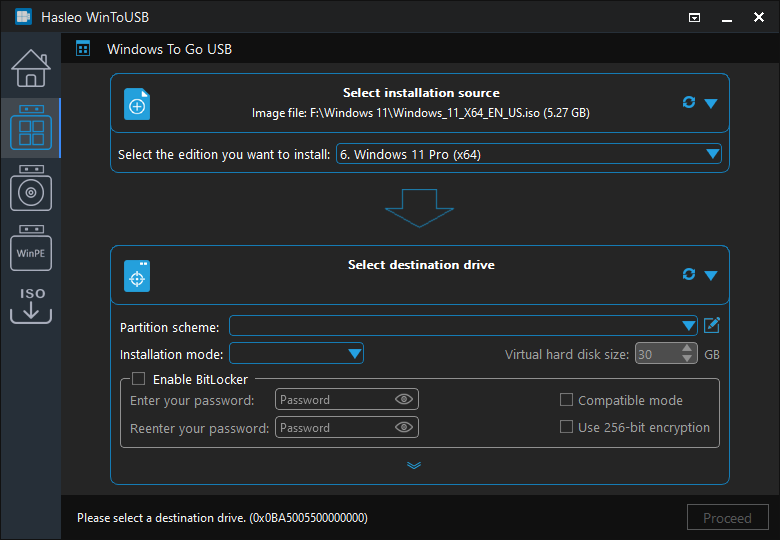
Step 4. Click "Select destination drive", then choose the target drive from the pop-up list. If Hasleo WinToUSB fails to detect the drive, click the ![]() button to initiate drive recognition.
button to initiate drive recognition.
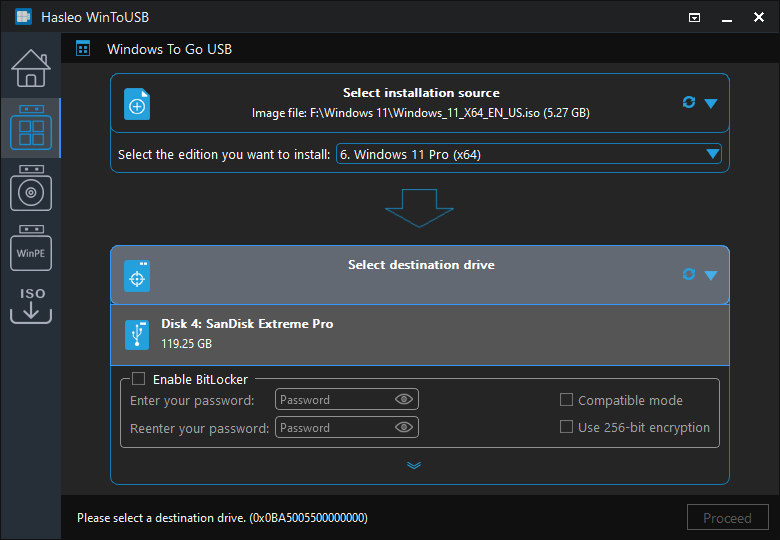
Step 5. Select your preferrd partition scheme and installation mode. Optionally, you may specify additional drivers or enable BitLocker encryption for the Windows To Go drive, then click "Proceed".
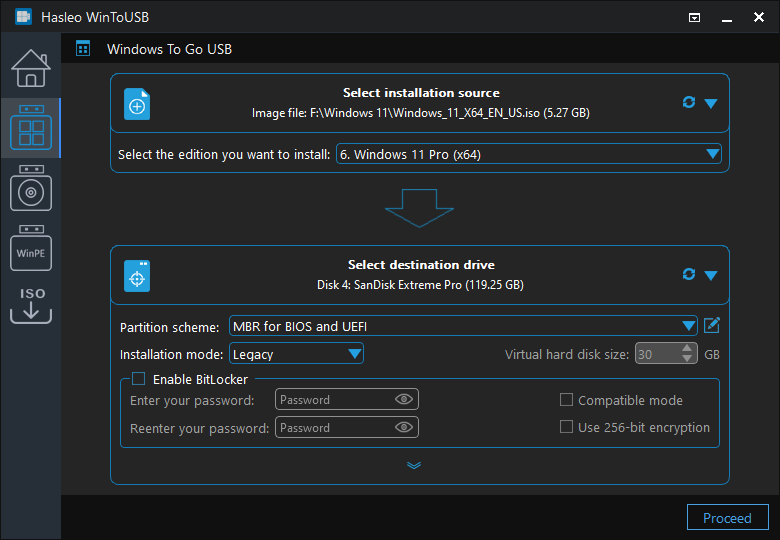
* Tips:
Step 6. After clicking "Proceed", a confirmation dialog will appear asking whether to continue formatting the drive. Click "Yes" if you accept the operation.
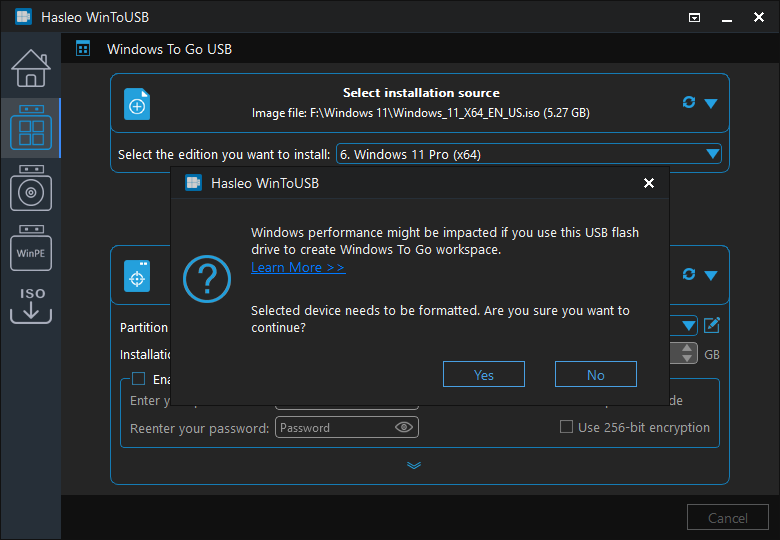
Step 7. After clicking "Yes", WinToUSB initiates Windows installation on the destination drive.
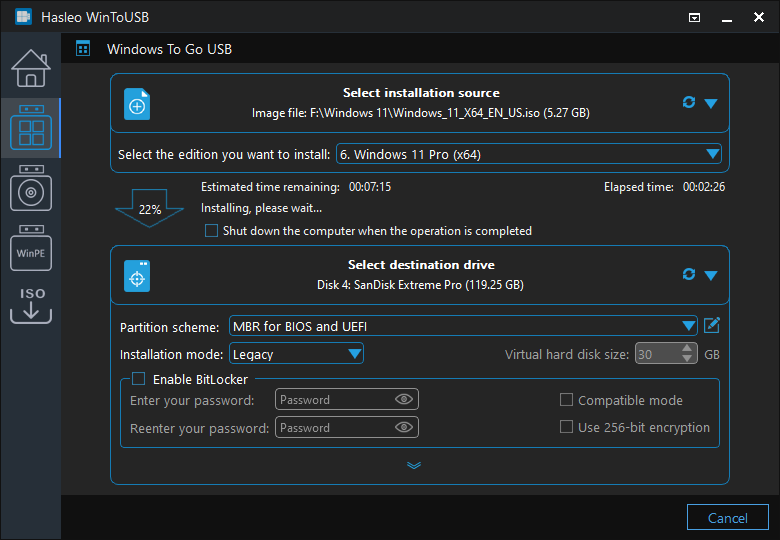
Step 8. The installation will take some time. After installation, restart the computer and enter UEFI/BIOS settings to boot from the USB drive.

Step 9. A standard Windows 11 installation requires completing all setup steps during the frist boot. Afterward, you can install applications, and copy files, etc.
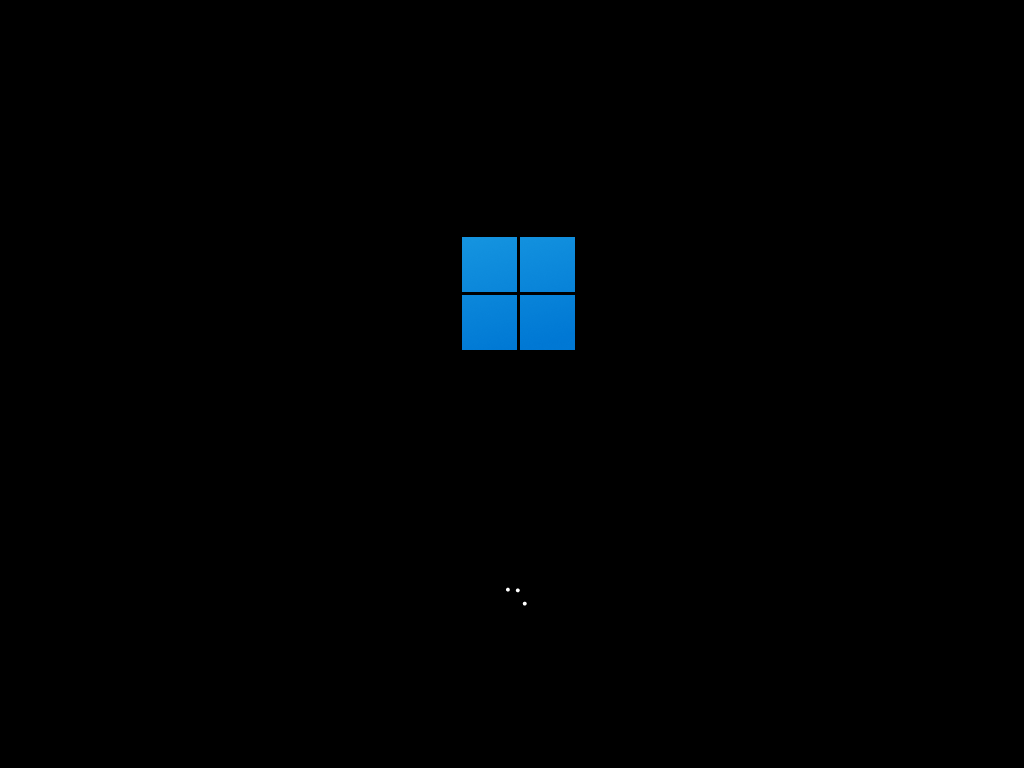
Following these steps, you can create Windows To Go on a non-certified USB flash drive, which greatly reduces concerns about unexpected system failure, crashes and similar disasters that cause a complete shutdowns. You'll definitely like it!
With Hasleo WinToUSB, you can create Windows To Go using non-certified USB flash drives and external hard drives (HDD/SSD). In order for Windows to run smoothly, we recommend using external SSDs to create Windows To Go.