I have an external hard drive that is encrypted with BitLocker on earlier versions of Windows 10 Pro, I recently upgraded Windows 10 to the latest version, and now I am not able to access the drive properly using my previous password. It always give me errors: "The password entered is incorrect." or "The Key doesn't match this drive." when I use the password or recovery key to unlock it. I am petty sure the password and recovery key are correct. I had a large number of important files that was stored in it, so this is a major disaster for me. How can I unlock this drive?
BitLocker is a popular full-disk encryption scheme employed in all versions of Windows (but not in every edition) since Windows Vista. It can help us protect data security, but it can also bring us disaster, such as losing both the password and recovery key can cause us to lose data forever. We should avoid this, but sometimes we are unable to unlock BitLocker drive even if we have the correct password or recovery key, and we get the "the password entered is incorrect." or "The Key doesn't match this drive." errors when trying to unlock the device. In fact, this problem may be caused by a BUG in the Windows operating system itself, and of course we can't rule out other reasons.
In this tutorial, we offer you two solutions to solve 'Unable to unlock BitLocker drive with correct password or recovery key' problem.
1. Connect the drive to computers that have different versions of Windows installed. If you clearly remember the version of Windows that was used when encrypting, you can reinstall this version of Windows directly.
2. In Windows Explorer, try to unlock the drive by using the password or recovery key.
If you are still unable to unlock BitLocker encrypted drive with correct password or recovery key, please go to solution 2 to unlock and recover data from this BitLocker encrypted drive.
Download, install and run Hasleo Data Recovery. And you will see a screen with many options of recovery. Please select BitLocker Data Recovery mode.
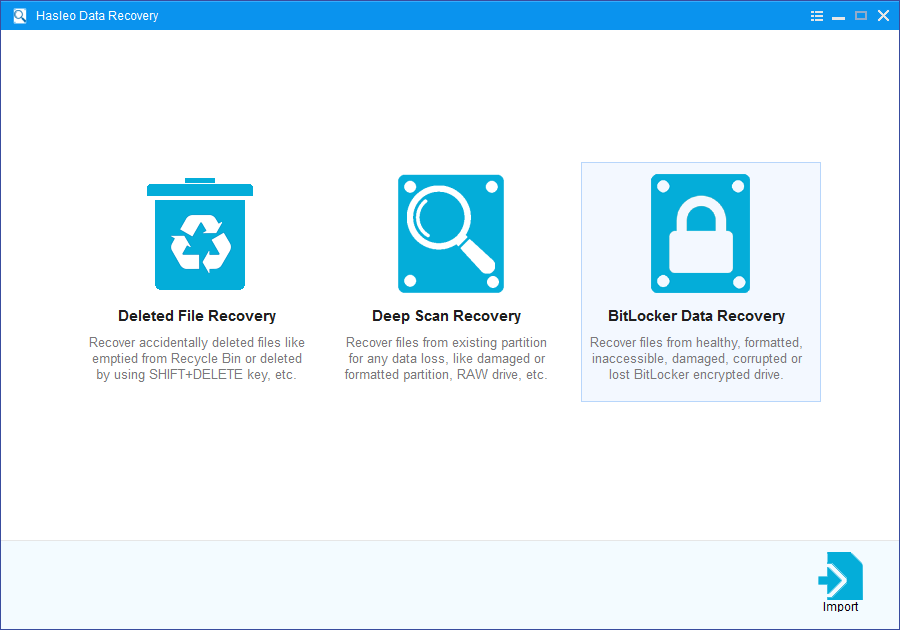
1. Please select the drive where you lose your files, then click "Scan" button to find all BitLocker encrypted partitions on the device.
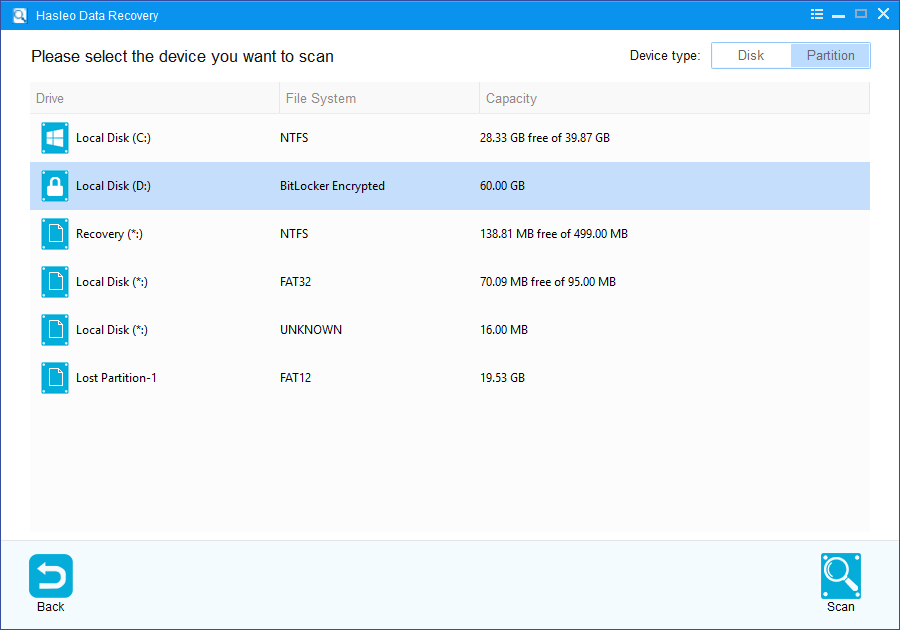
2. A pop-up window will appear asking you to enter the BitLocker password or 48-digit BitLocker recovery key. If you don't want to enter the password or BitLocker recovery key here, just click the "Skip" button to skip it.
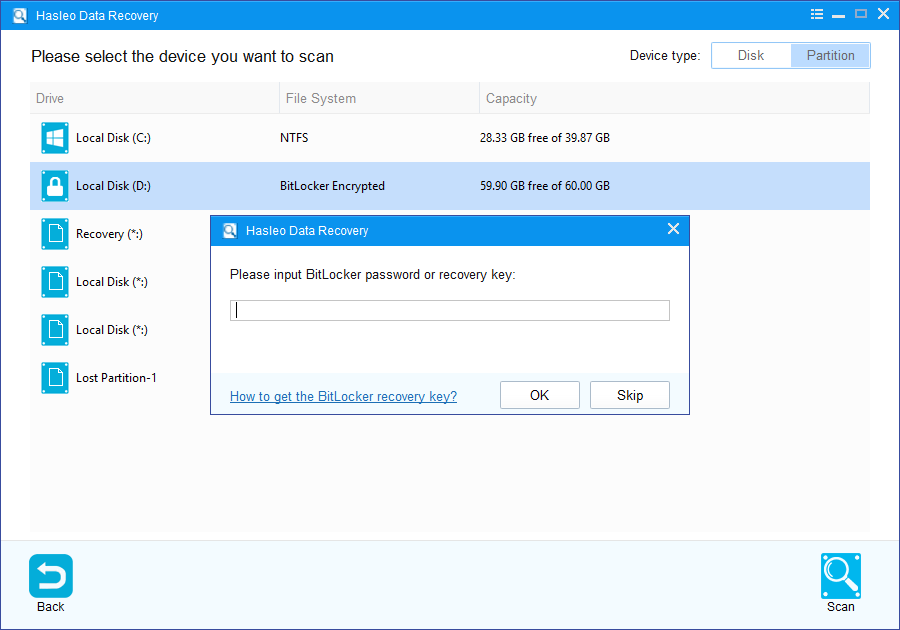
3. Hasleo Data Recovery will list all found BitLocker encrypted partitions on the target device. If you have entered the password or BitLocker recovery key in the previous step, the password status will show whether the password or BitLocker recovery key matches this partition.
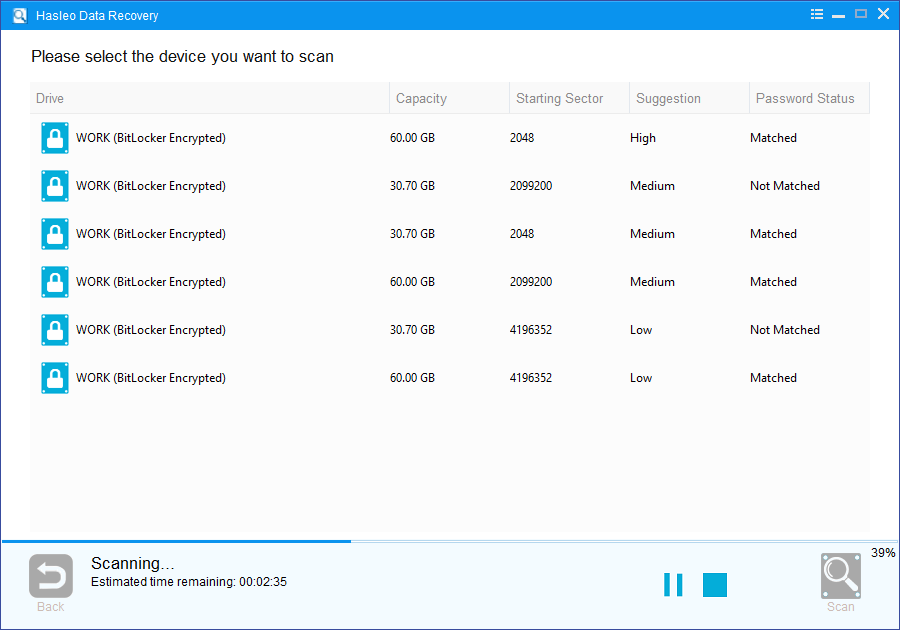
4. Double click the BitLocker encrypted partition you want to recovery data from. If you have previously entered the password or BitLocker recovery key and the the password or recovery key matches, Hasleo Data Recovery will start scanning lost files. Otherwise, a pop-up window will appear asking you to enter the password or BitLocker recovery key. Enter the password or recovery key and then click "OK" button, Hasleo Data Recovery will start scanning lost files if the password or recovery key matches.
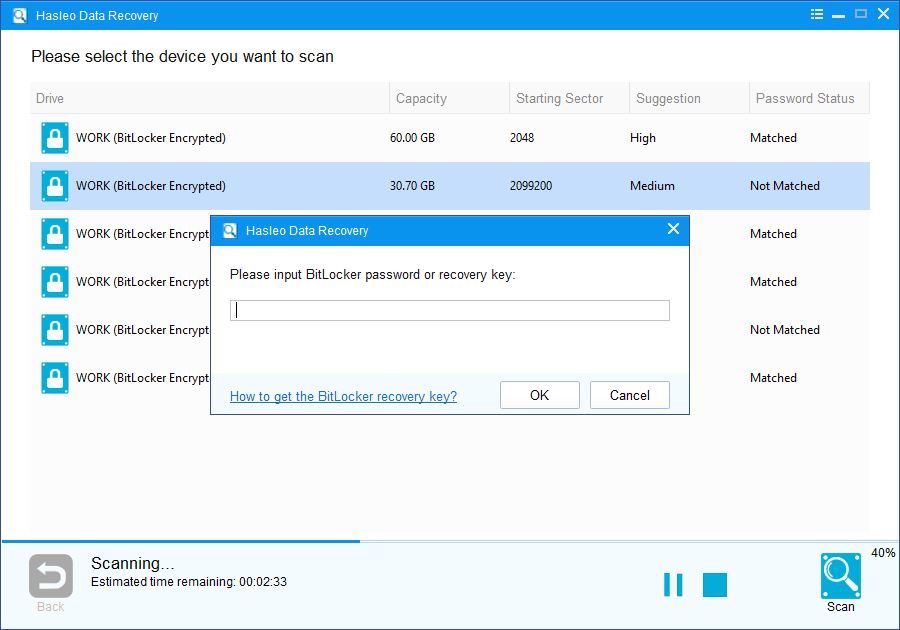
There will be a list of files found by the software, you can preview found files by path and types. Select the files you want to recover and click "Recover" button to save them. If some files are not found, please click "Deep Scan" button to start the Deep Scan Recovery process, deep scan takes more time, but can find much more lost files.
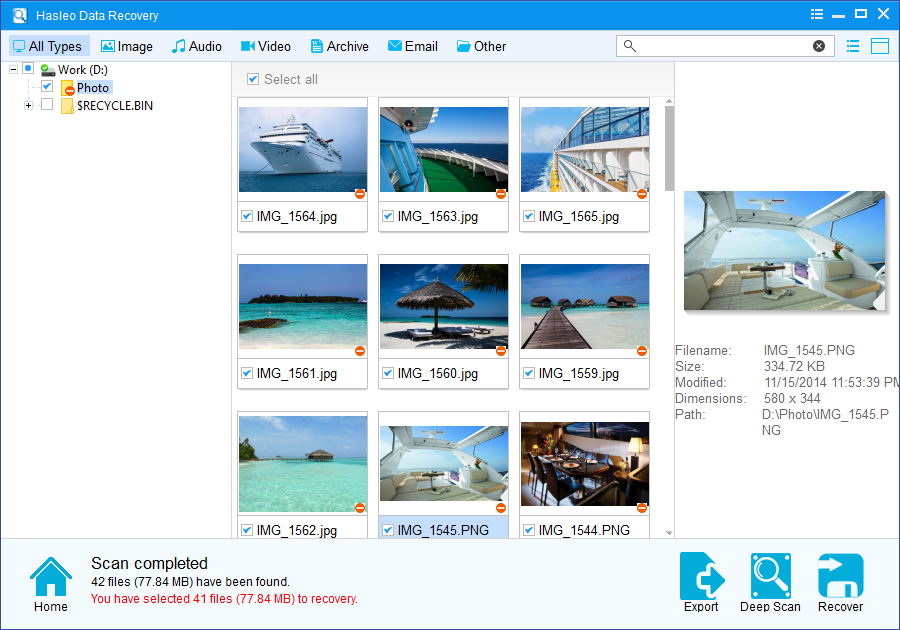
To sum up, in this tutorial we introduced two solutions to solve 'Unable to unlock BitLocker drive with correct password or recovery key' problem. As a professional BitLocker data recovery software, you can use Hasleo Data Recovery to solve "the password entered is incorrect." or "The Key doesn't match this drive." problem easily.
Please note that:
1. You must enter the correct Bitlocker password or the 48-digits Bitlocker recovery key to successfully recover data from a BitLocker encrypted drive.
2. If the metadata area of a BitLocker encrypted drive is severely corrupted, you will not be able to recover data from this partition even if you have the correct Bitlocker password or the 48-digits Bitlocker recovery key.
3. Don't save the recovered files to the partition where your lost files originally located. This prevents your data from geting overwriten.
4. You can export/save the scanning results for later or next recovery.