I have one data drive on an external hard disk that is Bitlocker protected and it has always worked fine. Today, when I try to open this partition again, I get "I:\ is not accessible, the parameter is incorrect" error. Can anyone suggest a way to fix 'Drive is not accessible. The parameter is incorrect' on BitLocker encrypted drive?
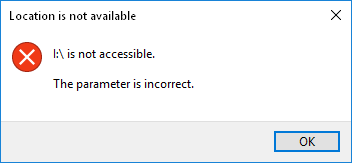
The error "Drive is not accessible. The parameter is incorrect." usually occurs when you try to access the external hard drive, USB flash drive or SD memory card, etc, and the issue is usually due to file system corruption & disk errors, corruptions and bad sectors. If you are experiencing the same issue, first we recommend that you pull out the drive and try it on another computer. If the issue still cannot be solved, please follow the steps bellow to Fix 'Drive is not accessible. The parameter is incorrect' on BitLocker drive in Windows 11/10/8/7.
Download, install and run Hasleo Data Recovery. And you will see a screen with many options of recovery. Please select BitLocker Data Recovery mode.
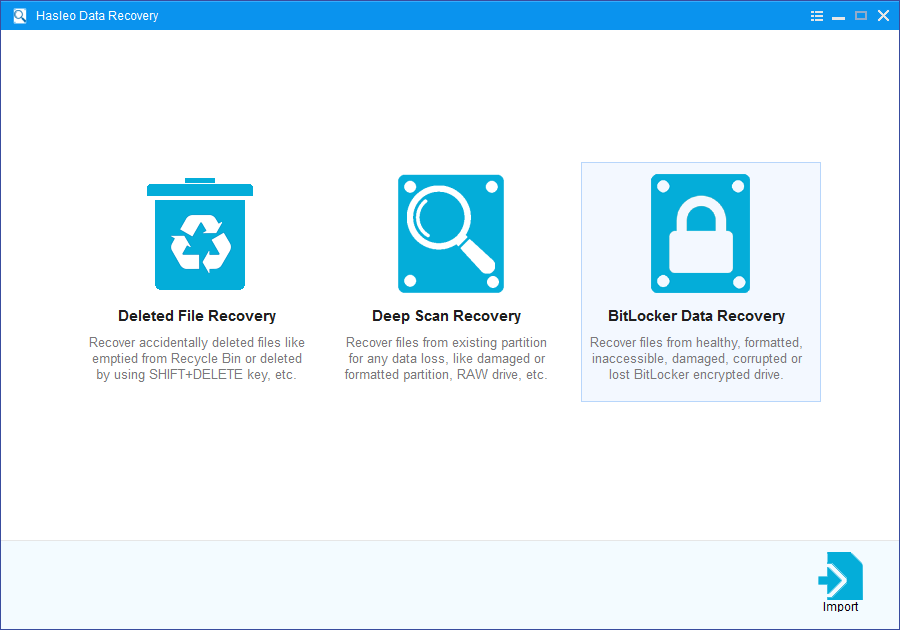
1. Please select the drive where you lose your files, then click "Scan" button to find all BitLocker encrypted partitions on the device.
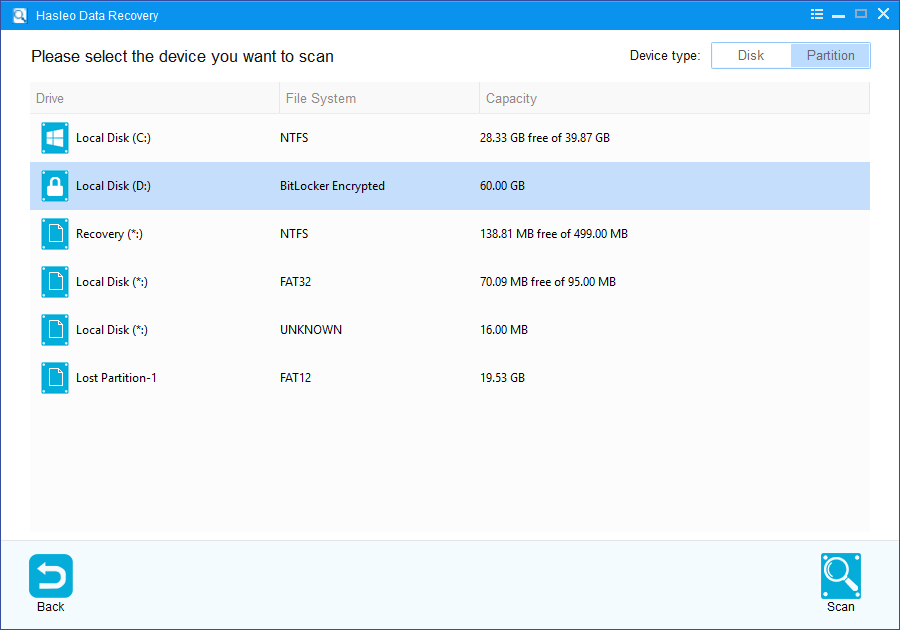
2. A pop-up window will appear asking you to enter the BitLocker password or 48-digit BitLocker recovery key. If you don't want to enter the password or BitLocker recovery key here, just click the "Skip" button to skip it.
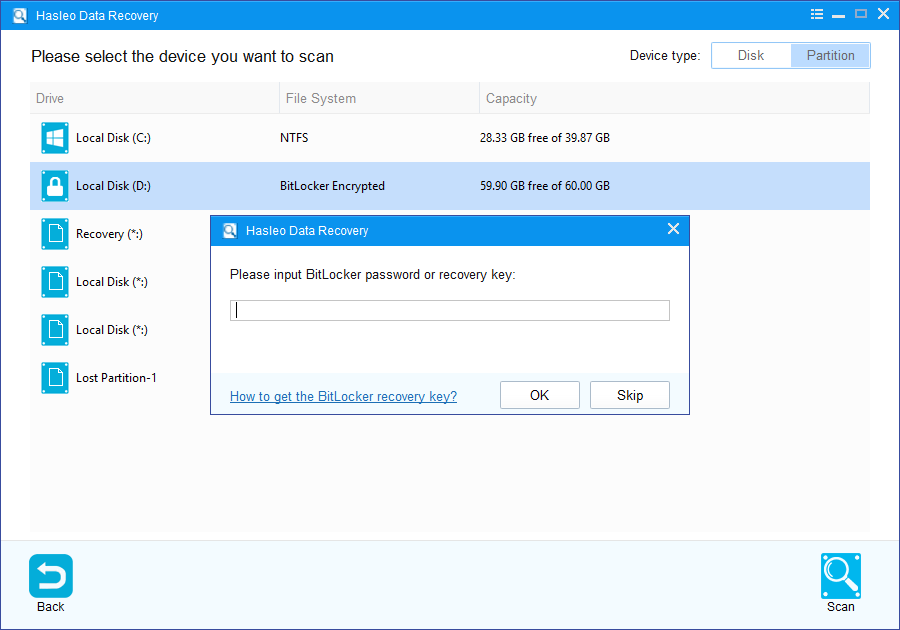
3. Hasleo Data Recovery will list all found BitLocker encrypted partitions on the target device. If you have entered the password or BitLocker recovery key in the previous step, the password status will show whether the password or BitLocker recovery key matches this partition.
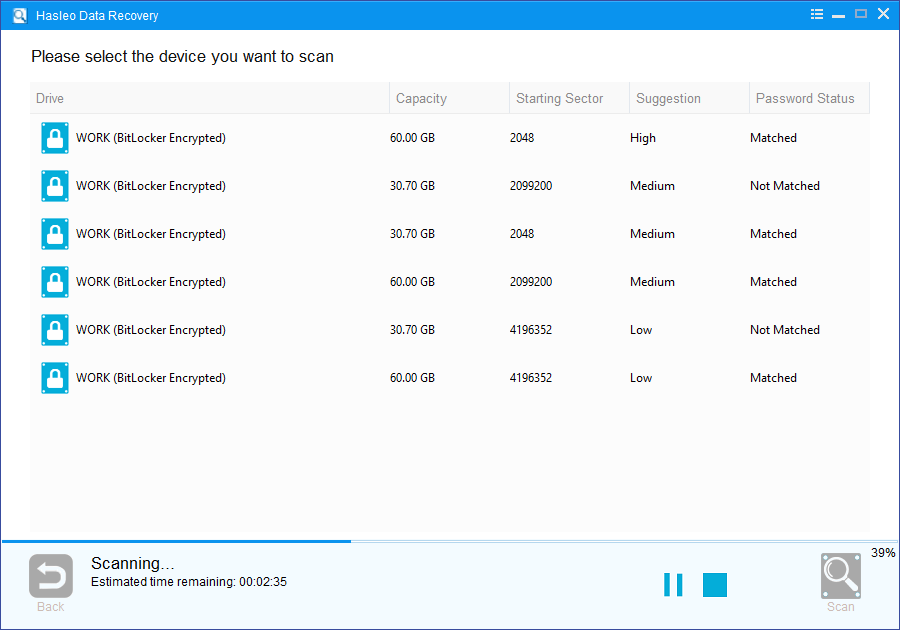
4. Double click the BitLocker encrypted partition you want to recovery data from. If you have previously entered the password or BitLocker recovery key and the the password or recovery key matches, Hasleo Data Recovery will start scanning lost files. Otherwise, a pop-up window will appear asking you to enter the password or BitLocker recovery key. Enter the password or recovery key and then click "OK" button, Hasleo Data Recovery will start scanning lost files if the password or recovery key matches.
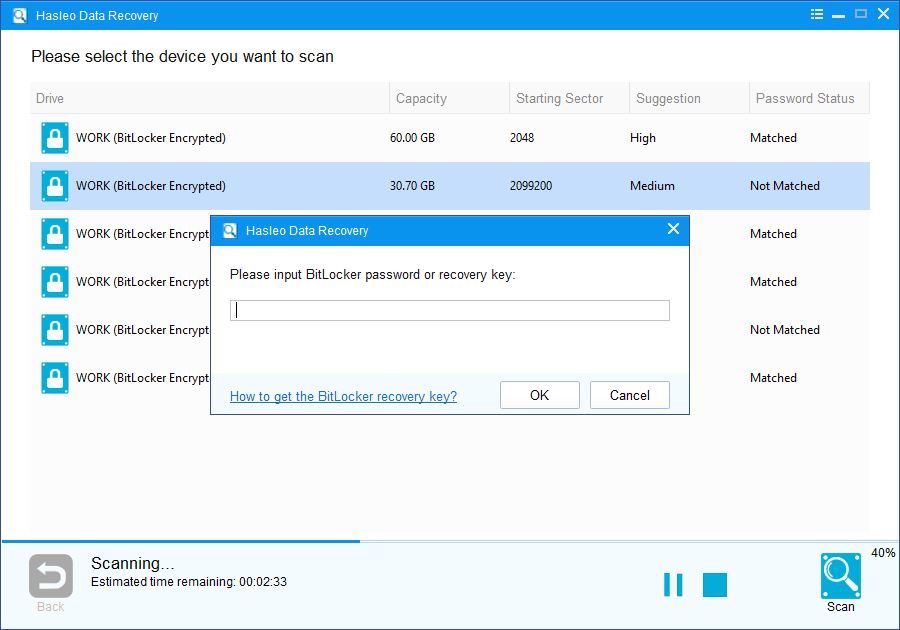
There will be a list of files found by the software, you can preview found files by path and types. Select the files you want to recover and click "Recover" button to save them. If some files are not found, please click "Deep Scan" button to start the Deep Scan Recovery process, deep scan takes more time, but can find much more lost files.
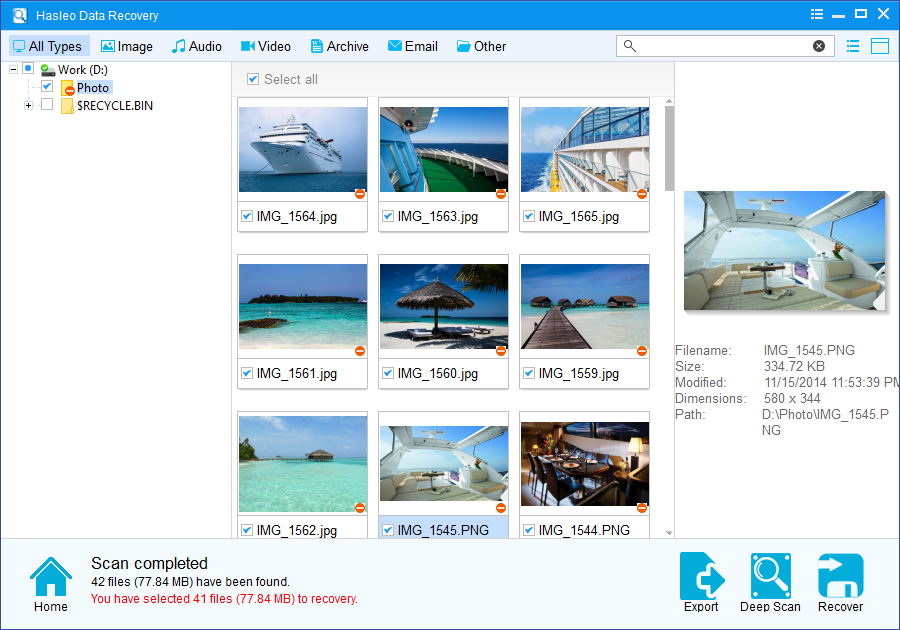
Please note that:
1. You must enter the correct Bitlocker password or the 48-digits Bitlocker recovery key to successfully recover data from a BitLocker encrypted drive.
2. If the metadata area of a BitLocker encrypted drive is severely corrupted, you will not be able to recover data from this partition even if you have the correct Bitlocker password or the 48-digits Bitlocker recovery key.
3. Don't save the recovered files to the partition where your lost files originally located. This prevents your data from geting overwriten.
4. You can export/save the scanning results for later or next recovery.
After you successfully recover all of your lost data from the inccessible Bitlocker encrypted drive, then you can format the device by using Windows Disk Management or third party partitioning tool to permanently remove "Drive is not accessible. The parameter is incorrect.' error message.